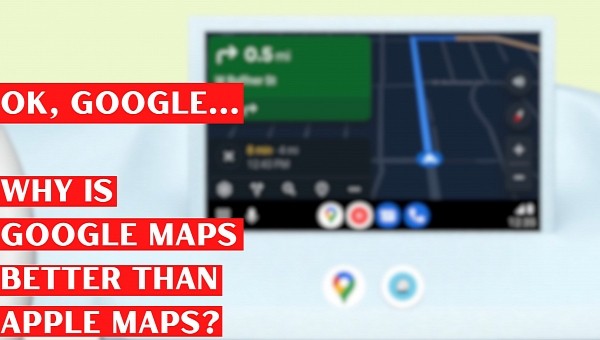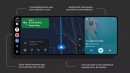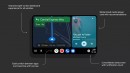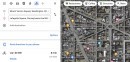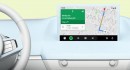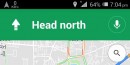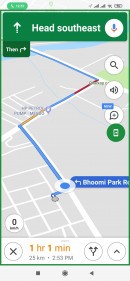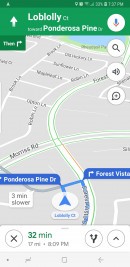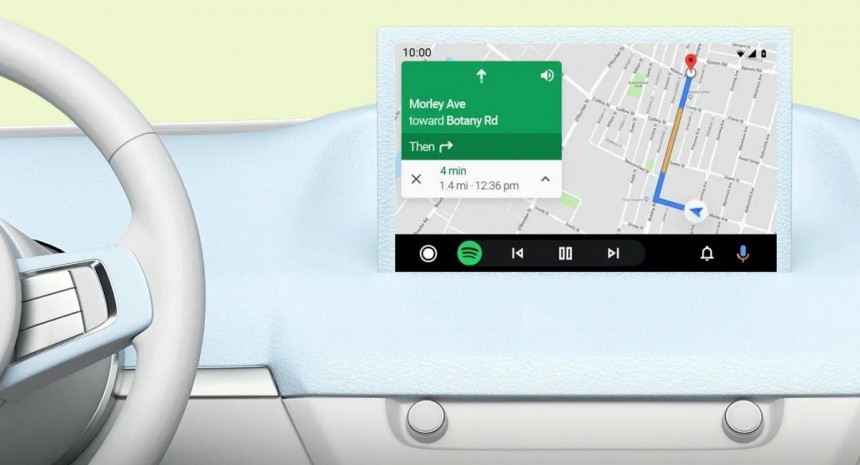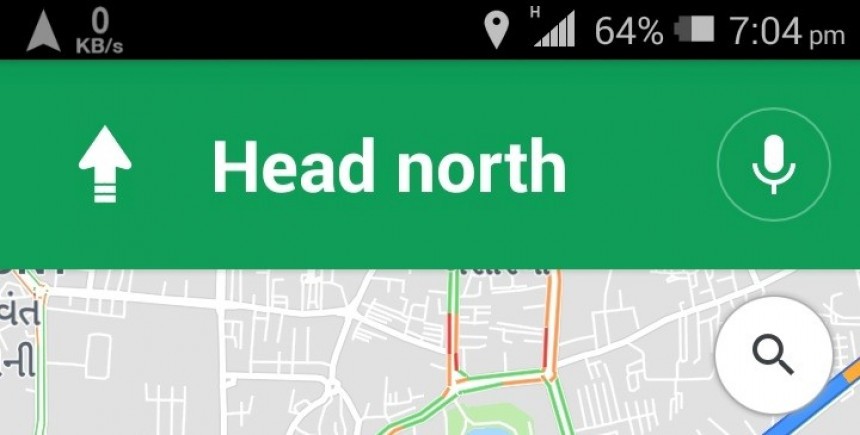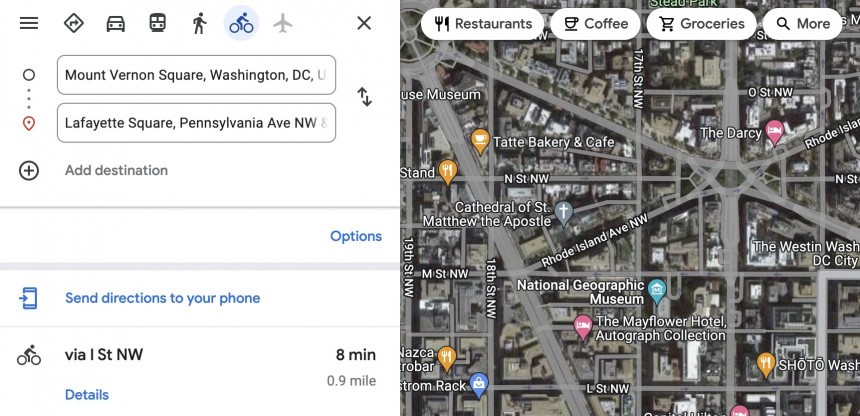Navigation apps like Google Maps and Waze can be distracting, and studies have shown that even solutions like Android Auto and CarPlay could occasionally force drivers to take their eyes off the road.
Specifically supposed to be used in cars, sat-nav products have gradually been improved with new ways to reduce distraction. One of the most efficient is the support for voice commands.
Powered by digital assistants like Google Assistant and Siri, the voice command integration comes with one big benefit: it can be trained to recognize your voice and then offer a natural conversation model that eliminates the need for looking at the screen.
Google Maps sports Google Assistant integration, and as such, you can control most of its features without touching the screen of the mobile device or the head unit in the car.
Some commands are more useful than others, so here are the five of them that everybody should use not only to improve the experience with the app, but also to make the navigation overall more convenient.
As a result, whenever you get behind the wheel and start driving with Google Maps on the screen, you can ask the app to tell you the traffic conditions.
Just ask “how’s traffic ahead?” and Google Maps should speak the conditions. This helps make the road more predictable, especially if you’re expected to encounter bumper-to-bumper traffic.
As such, users can also enable it with a voice command, either when setting up the navigation or while driving. It’s enough to say “avoid tolls,” and Google Maps should then re-route if the current guidance includes a road where you’d have to pay taxes.
Keep in mind, however, that this setting only concerns the active route.
The satellite mode is a must-have feature for me, as it makes figuring out where I am and which way I need to go much more straightforward.
Those who don’t want to use the satellite view all the time can simply enable it during a journey with a voice command. Just tell Google Maps to “Show satellite maps,” and the display mode within the app should instantly change.
In theory, this shouldn’t require anything else than simply checking out Google Maps, as the navigation app shows the name of the street right in the main UI. But given the level of distraction should be as reduced as possible, voice commands come to the rescue once again.
This time, you need to ask Google Maps “Where am I?” in order to request the navigation app to tell you the current location. As a bonus, this command could also help determine if Google Maps is encountering GPS tracking errors, as sometimes the shown location might be inaccurate.
Sure enough, this is something that’s extremely helpful when you’re running out of gas, but if you’re in motion, interacting with Google Maps is a big no-no. This is why voice command integration is so important.
If you’re driving on a high-speed road, such as a highway, and you can’t look at the screen, just tell Google Maps to “show the nearby gas stations.” The application should then search for the gas stations around you and display them on the map.
The shortcoming is that you need to manually select where you want to go, or if you can read its name by simply peeking at the screen, you can then reconfigure Google Maps to provide guidance to its location. If not, you should just pull over and configure the navigation app manually using touch input.
The voice command support in Google Maps is powered by Google Assistant, and on Android, you can just trigger the hands-free input by simply saying “OK, Google.” On iPhone, you need to press the microphone icon in the navigation interface.
Powered by digital assistants like Google Assistant and Siri, the voice command integration comes with one big benefit: it can be trained to recognize your voice and then offer a natural conversation model that eliminates the need for looking at the screen.
Google Maps sports Google Assistant integration, and as such, you can control most of its features without touching the screen of the mobile device or the head unit in the car.
Some commands are more useful than others, so here are the five of them that everybody should use not only to improve the experience with the app, but also to make the navigation overall more convenient.
“How’s traffic ahead?”
Traffic conditions are a major concern for the modern driver, and because Google Maps is supposed to be in the know about what’s happening on the road, it can double as a valuable tool to provide such information when requested.As a result, whenever you get behind the wheel and start driving with Google Maps on the screen, you can ask the app to tell you the traffic conditions.
Just ask “how’s traffic ahead?” and Google Maps should speak the conditions. This helps make the road more predictable, especially if you’re expected to encounter bumper-to-bumper traffic.
“Avoid toll roads”
Google Maps’ routing algorithms can be configured to avoid toll roads, and right now, this is one of the most frequently used settings for new routes.As such, users can also enable it with a voice command, either when setting up the navigation or while driving. It’s enough to say “avoid tolls,” and Google Maps should then re-route if the current guidance includes a road where you’d have to pay taxes.
Keep in mind, however, that this setting only concerns the active route.
“Show satellite maps”
I don’t know about you, but the only way I use Google Maps is with the satellite view turned on. This is one of the reasons I never thought of switching to Apple Maps, despite using the navigation on an iPhone.The satellite mode is a must-have feature for me, as it makes figuring out where I am and which way I need to go much more straightforward.
Those who don’t want to use the satellite view all the time can simply enable it during a journey with a voice command. Just tell Google Maps to “Show satellite maps,” and the display mode within the app should instantly change.
“Where am I?”
This may sound odd for experienced drivers, but beginners who drive in a new region for the first time might have a hard time determining where they are.In theory, this shouldn’t require anything else than simply checking out Google Maps, as the navigation app shows the name of the street right in the main UI. But given the level of distraction should be as reduced as possible, voice commands come to the rescue once again.
This time, you need to ask Google Maps “Where am I?” in order to request the navigation app to tell you the current location. As a bonus, this command could also help determine if Google Maps is encountering GPS tracking errors, as sometimes the shown location might be inaccurate.
“Show me gas stations nearby”
Google Maps obviously knows the location of most gas stations out there, and in the mobile UI, you are provided with a dedicated option to see the nearby ones based on where you are.Sure enough, this is something that’s extremely helpful when you’re running out of gas, but if you’re in motion, interacting with Google Maps is a big no-no. This is why voice command integration is so important.
If you’re driving on a high-speed road, such as a highway, and you can’t look at the screen, just tell Google Maps to “show the nearby gas stations.” The application should then search for the gas stations around you and display them on the map.
The shortcoming is that you need to manually select where you want to go, or if you can read its name by simply peeking at the screen, you can then reconfigure Google Maps to provide guidance to its location. If not, you should just pull over and configure the navigation app manually using touch input.
The voice command support in Google Maps is powered by Google Assistant, and on Android, you can just trigger the hands-free input by simply saying “OK, Google.” On iPhone, you need to press the microphone icon in the navigation interface.