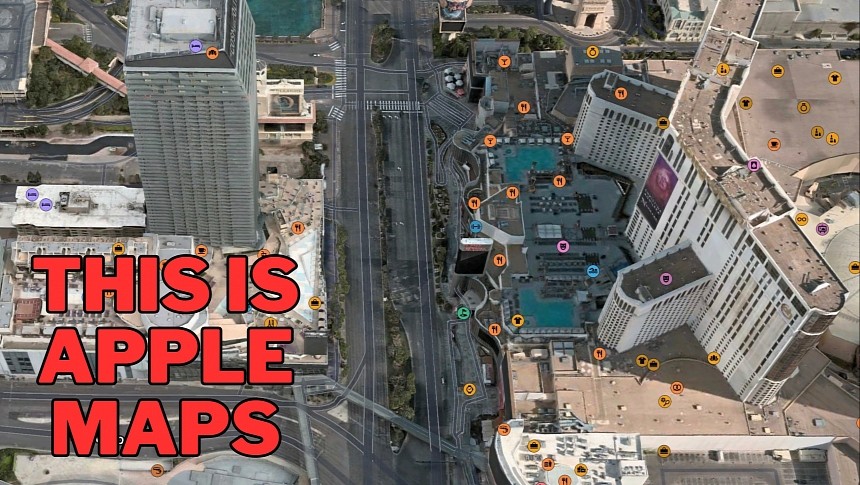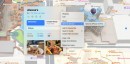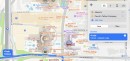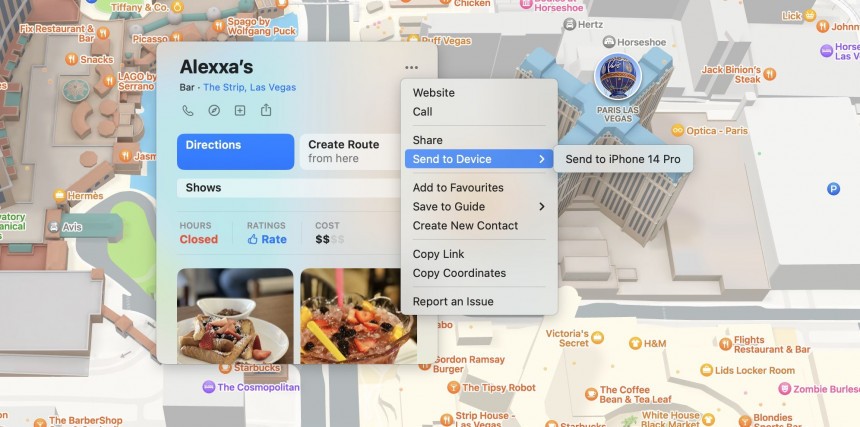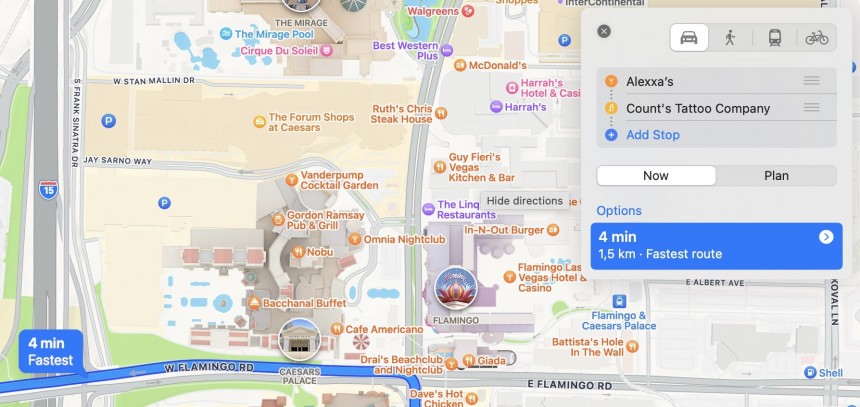While occasional Google Maps, Waze, and Apple Maps users might think otherwise, the planning phase is an incredibly important part of the experience with a navigation app.
More often than not, users just fire up Waze, enter the destination, and start navigation without caring about any other details, such as additional stops or anything like that.
They just want to go from where they are to where they want to be as fast as possible, and as we all know, all these applications serve this purpose just right.
However, carefully planning a trip is critical, especially for a long journey. If your route includes multiple stops, sometimes off the suggested route, the planning phase is much more complicated on an iPhone.
The limited screen estate makes it harder to plan the trip to every little detail, so doing it on a laptop is a lot more convenient. Apple Maps users can do this on their Mac computers, and thanks to a dedicated feature in the desktop app, they can then send the route to their iPhone and use the guidance on the smartphone or CarPlay.
Before anything else, it's important to know that you must be logged in with the same Apple account on both devices. This way, the Mac computer can detect the iPhone and the other way around, with the devices then able to exchange data, such as the planned Apple Maps route.
The first thing you must do on your Mac (be it an iMac, a MacBook, or another Apple computer) is to launch Apple Maps and start planning the route just the way you want. The latest version of Apple Maps supports up to 15 stops, so if you don't exceed this limit, you should be just fine with it. Otherwise, you'll have to split your journey into shorter, multiple routes that'll be saved for later use and then submitted to the iPhone one by one when you're ready to use them.
You can also define just a single destination address in Apple Maps. When you're done, click the final point, and look for the three-dot icon in the top right corner of the popup. As per the image, you should see an option called "Send to device," and after expanding the menu, Apple Maps should display the name of your iPhone.
Sending the route to the smartphone takes only a few seconds. When the process is finished, the iPhone displays an Apple Maps notification on the lock screen. When tapped, this notification launches the full Apple Maps version with the same route planned on the desktop. The only thing you must do next is to play the start button to begin navigation.
As you can see, the experience was developed from the very beginning to be as straightforward as possible. You just send the route to the iPhone, and then the smartphone displays all the information right within Apple Maps.
If you want to use this route on CarPlay, you must first begin navigation on the smartphone. After you connect the iPhone to the head unit in the vehicle and CarPlay launches, you must launch Apple Maps. Out of the box, Apple Maps should load the active route on the smartphone, essentially allowing you to continue navigation from where you left off on the mobile device. If you configured multiple stop points, you should see all of them on CarPlay as well.
Apple Maps is exclusive to Apple computers, so unfortunately, if you own an iPhone and a Windows PC, you won't be able to take advantage of this feature. The restriction isn't necessarily surprising, as Apple is known for locking down certain features to its ecosystem, despite the whole thing limiting the adoption of its services. Apple Maps is only available on the iPhone, so you won't be able to use it for navigation on Android and Android Auto.
Otherwise, Apple Maps is rapidly improving, and the Detailed City Experience is living proof on this front. Apple now uses its own maps for Apple Maps, and the DCE comes with incredible details, such as crosswalks, sidewalks, traffic lights, and stop signs. In addition, it offers 3D navigation on iPhone and CarPlay, making it easier for users to follow the suggested route.
Apple Maps is also getting offline maps with the next iPhone software update due in the fall. Thanks to offline maps, users can navigate without an Internet connection. As such, if the data connection drops in an area with poor reception, navigation can continue without any interruption, as long as the map is already available offline. iOS 17 will be available for iPhone XS and later, so if you own an older phone model, you're not going to get this feature. As per Apple's typical release calendar, the software update is expected to begin rolling out in September.
They just want to go from where they are to where they want to be as fast as possible, and as we all know, all these applications serve this purpose just right.
However, carefully planning a trip is critical, especially for a long journey. If your route includes multiple stops, sometimes off the suggested route, the planning phase is much more complicated on an iPhone.
The limited screen estate makes it harder to plan the trip to every little detail, so doing it on a laptop is a lot more convenient. Apple Maps users can do this on their Mac computers, and thanks to a dedicated feature in the desktop app, they can then send the route to their iPhone and use the guidance on the smartphone or CarPlay.
Before anything else, it's important to know that you must be logged in with the same Apple account on both devices. This way, the Mac computer can detect the iPhone and the other way around, with the devices then able to exchange data, such as the planned Apple Maps route.
The first thing you must do on your Mac (be it an iMac, a MacBook, or another Apple computer) is to launch Apple Maps and start planning the route just the way you want. The latest version of Apple Maps supports up to 15 stops, so if you don't exceed this limit, you should be just fine with it. Otherwise, you'll have to split your journey into shorter, multiple routes that'll be saved for later use and then submitted to the iPhone one by one when you're ready to use them.
You can also define just a single destination address in Apple Maps. When you're done, click the final point, and look for the three-dot icon in the top right corner of the popup. As per the image, you should see an option called "Send to device," and after expanding the menu, Apple Maps should display the name of your iPhone.
As you can see, the experience was developed from the very beginning to be as straightforward as possible. You just send the route to the iPhone, and then the smartphone displays all the information right within Apple Maps.
If you want to use this route on CarPlay, you must first begin navigation on the smartphone. After you connect the iPhone to the head unit in the vehicle and CarPlay launches, you must launch Apple Maps. Out of the box, Apple Maps should load the active route on the smartphone, essentially allowing you to continue navigation from where you left off on the mobile device. If you configured multiple stop points, you should see all of them on CarPlay as well.
Apple Maps is exclusive to Apple computers, so unfortunately, if you own an iPhone and a Windows PC, you won't be able to take advantage of this feature. The restriction isn't necessarily surprising, as Apple is known for locking down certain features to its ecosystem, despite the whole thing limiting the adoption of its services. Apple Maps is only available on the iPhone, so you won't be able to use it for navigation on Android and Android Auto.
Apple Maps is also getting offline maps with the next iPhone software update due in the fall. Thanks to offline maps, users can navigate without an Internet connection. As such, if the data connection drops in an area with poor reception, navigation can continue without any interruption, as long as the map is already available offline. iOS 17 will be available for iPhone XS and later, so if you own an older phone model, you're not going to get this feature. As per Apple's typical release calendar, the software update is expected to begin rolling out in September.