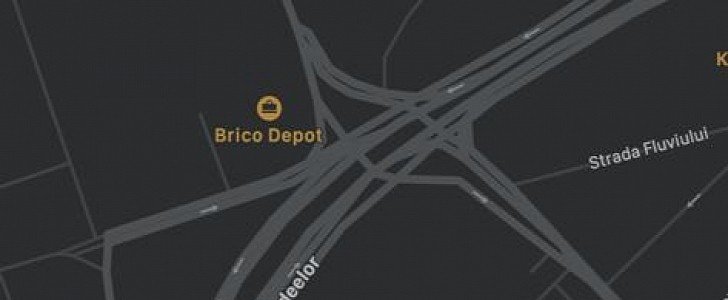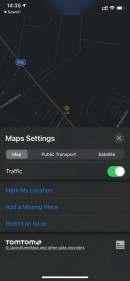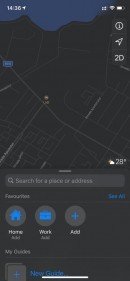Google Maps, Waze, and Apple Maps are all apps that many of us actually use regularly, very often on a daily basis, not only behind the wheel, but also to explore certain locations, find transit information, or simply to check out a specific business.
On the other hand, there are moments when the iPhone simply can’t tell where you are, and because it’s unable to determine your location, apps like the ones mentioned above are also struggling to provide the information that you’re looking for.
There are many reasons an iPhone can’t find your current location, and Apple says the first thing you should check is whether the location services for the app that you are using are actually enabled. The same thing for Apple Maps, Waze, or Google Maps, so head over to Settings > Privacy > Location Services and double-check if they are configured to “While Using” or “Always.”
Next, the Cupertino-based tech giant says you should make sure that the date, time, and time zone is configured on the iPhone. The best way to go is to just allow the device to determine all this data on its own using the “Set Automatically” option.
All these apps also require cellular data or Wi-Fi, so you need to check if these connections are active. Google Maps also comes with an offline mode, but in this case, you need to manually download the apps that you want to use when navigating.
“Apps that can show your location on the screen, including Maps, show your current (approximate) location using a blue marker. In Maps, if your location can’t be determined precisely, you’ll see a blue circle around the marker. The size of the circle shows how precisely your location can be determined - the smaller the circle, the greater the precision. When Location Services is active, a black or white arrow icon appears in the status bar,” Apple explains.
Apple explains that typical workarounds like restarting apps, rebooting the iPhone, or moving to a different location or activating another Wi-Fi network could deal with the whole thing.
If nothing else works, and you’re sure that the problem is caused by the iPhone and not by the navigation apps themselves, try to reset the device completely (and obviously create a backup before anything else to save your data).
There are many reasons an iPhone can’t find your current location, and Apple says the first thing you should check is whether the location services for the app that you are using are actually enabled. The same thing for Apple Maps, Waze, or Google Maps, so head over to Settings > Privacy > Location Services and double-check if they are configured to “While Using” or “Always.”
Next, the Cupertino-based tech giant says you should make sure that the date, time, and time zone is configured on the iPhone. The best way to go is to just allow the device to determine all this data on its own using the “Set Automatically” option.
All these apps also require cellular data or Wi-Fi, so you need to check if these connections are active. Google Maps also comes with an offline mode, but in this case, you need to manually download the apps that you want to use when navigating.
“Apps that can show your location on the screen, including Maps, show your current (approximate) location using a blue marker. In Maps, if your location can’t be determined precisely, you’ll see a blue circle around the marker. The size of the circle shows how precisely your location can be determined - the smaller the circle, the greater the precision. When Location Services is active, a black or white arrow icon appears in the status bar,” Apple explains.
Apple explains that typical workarounds like restarting apps, rebooting the iPhone, or moving to a different location or activating another Wi-Fi network could deal with the whole thing.
If nothing else works, and you’re sure that the problem is caused by the iPhone and not by the navigation apps themselves, try to reset the device completely (and obviously create a backup before anything else to save your data).