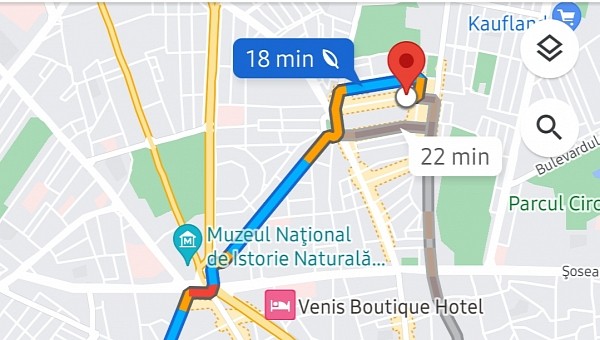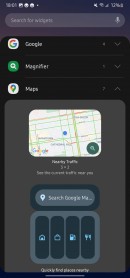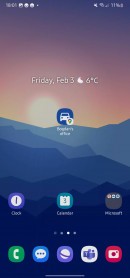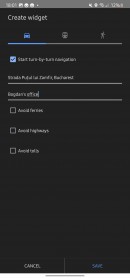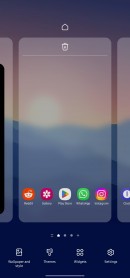While using Google Maps is generally a rather straightforward experience, the application comes with all kinds of extras, including an easy way to begin the navigation to a certain destination with just one tap.
The Android version, which obviously feels at home on Google’s mobile operating system, also comes with support for shortcuts.
If you’ve never used this feature, here’s what it’s all about.
With shortcuts, users can configure Google Maps to quickly begin the navigation to a pre-defined destination, and all it takes is a tap on the icon saved on the home screen of the mobile device.
The shortcut is essentially an Android widget that users can configure themselves on their devices. When launched, the widget instructs Google Maps to load and set up the route guidance to an address that users defined during the configuration process. This way, the shortcut comes in handy specifically for quick navigation to the places you drive to most often, such as home, work, a shopping center, and so on.
Setting up a shortcut to a certain destination is just a matter of seconds.
On your Android device, just long-press on the home screen and you should see a new menu that allows you to explore the list of available widgets. Look for an entry called Maps and then choose the Directions widget.
Next, you need to configure the widget. Because this is a shortcut to a specific destination, you need to define the address. To do this, simply search for the location just like you do in Google Maps, and you should get suggestions as you type. You can also pick one of your favorite locations by simply typing its name.
The shortcut also requires you to select the navigation mode that you want to use. In addition to cars, you are also allowed to choose between transit and walking. Set up a name for the shortcut and then configure the additional route settings, including avoiding tolls. These options will be used by Google Maps to look for a route to the defined destination every time you tap the shortcut on your Android device's home screen.
And that’s pretty much it. Just save the shortcut, and now you should see it on the home screen.
Every time you tap it, Google Maps should load and begin the navigation to the pre-defined location based on the aforementioned configuration. Everything should take just a couple of seconds, so if you’re trying to go home or to the office, this is an easy way to enhance the navigation experience.
You can add as many shortcuts as you want for as many locations as you need. Just make sure you use different names to figure out which one is which.
If you’ve never used this feature, here’s what it’s all about.
With shortcuts, users can configure Google Maps to quickly begin the navigation to a pre-defined destination, and all it takes is a tap on the icon saved on the home screen of the mobile device.
The shortcut is essentially an Android widget that users can configure themselves on their devices. When launched, the widget instructs Google Maps to load and set up the route guidance to an address that users defined during the configuration process. This way, the shortcut comes in handy specifically for quick navigation to the places you drive to most often, such as home, work, a shopping center, and so on.
Setting up a shortcut to a certain destination is just a matter of seconds.
On your Android device, just long-press on the home screen and you should see a new menu that allows you to explore the list of available widgets. Look for an entry called Maps and then choose the Directions widget.
Next, you need to configure the widget. Because this is a shortcut to a specific destination, you need to define the address. To do this, simply search for the location just like you do in Google Maps, and you should get suggestions as you type. You can also pick one of your favorite locations by simply typing its name.
The shortcut also requires you to select the navigation mode that you want to use. In addition to cars, you are also allowed to choose between transit and walking. Set up a name for the shortcut and then configure the additional route settings, including avoiding tolls. These options will be used by Google Maps to look for a route to the defined destination every time you tap the shortcut on your Android device's home screen.
And that’s pretty much it. Just save the shortcut, and now you should see it on the home screen.
Every time you tap it, Google Maps should load and begin the navigation to the pre-defined location based on the aforementioned configuration. Everything should take just a couple of seconds, so if you’re trying to go home or to the office, this is an easy way to enhance the navigation experience.
You can add as many shortcuts as you want for as many locations as you need. Just make sure you use different names to figure out which one is which.