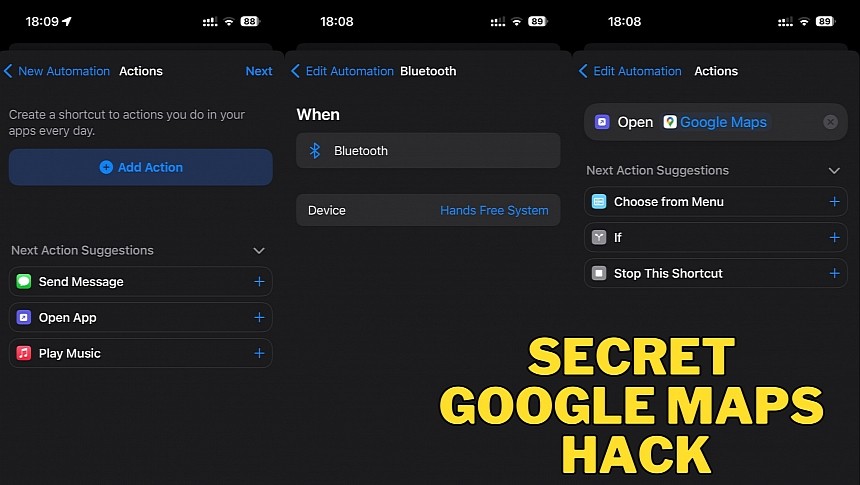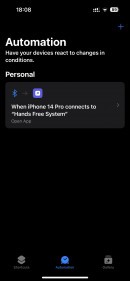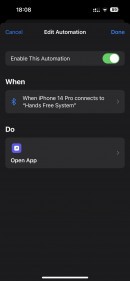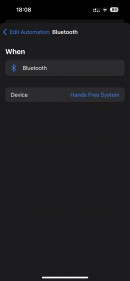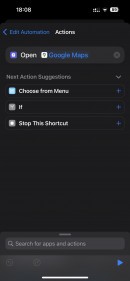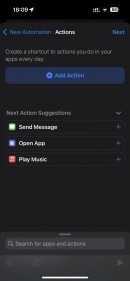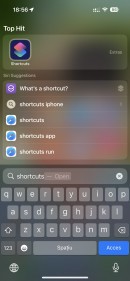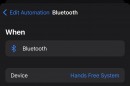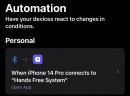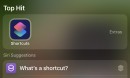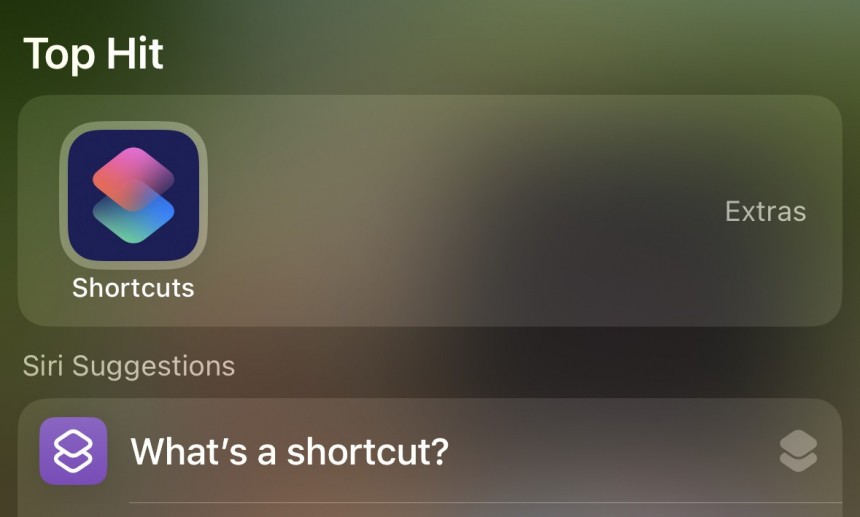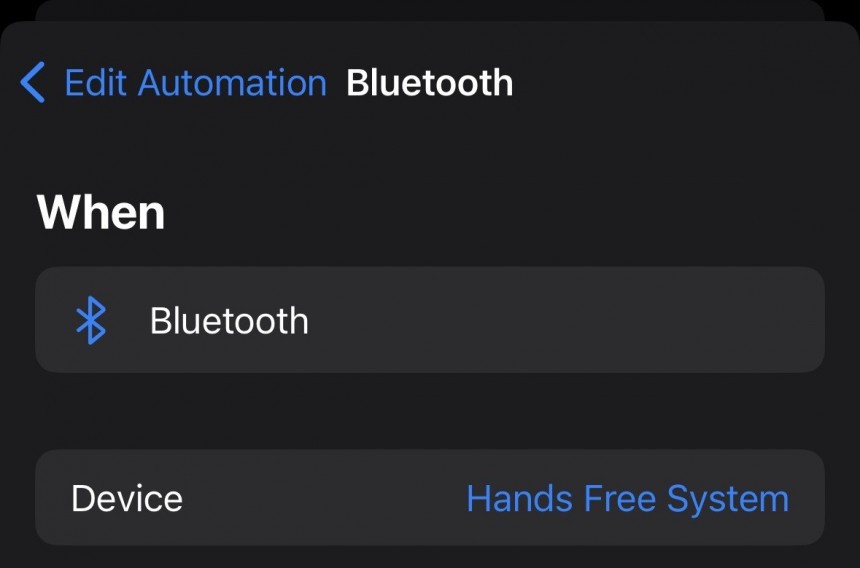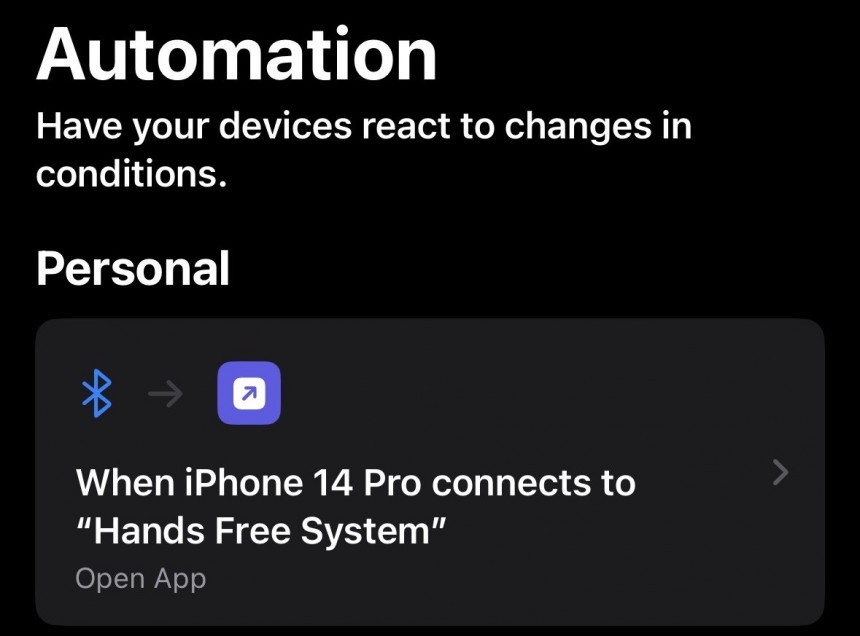Google Maps has become a must-have tool for many drivers, no matter if they use Android or an Apple device.
iPhones come with Apple Maps pre-loaded, but many users switch to Google Maps due to the lack of certain features, such as satellite navigation.
While its feature lineup addresses most users' navigation needs, Apple customers can significantly upgrade the experience with Google Maps using tricks not included in the app.
One of them comes courtesy of the Shortcuts app pre-installed on the iPhone. Thanks to this small tool, users can create automation for various tasks, including launching Google Maps automatically when turning on the engine.
Before delving into the required steps to accomplish this helpful trick, let me explain why I like having Google Maps launching on my iPhone every time I get in the car.
As my favorite navigation app, Google Maps is my driving companion on every journey. I use Google Maps for my daily commutes and long trips, as the application makes my driving experience more predictable. It offers information on traffic conditions and helps with faster routes to the destination. It also finds alternate routes, displaying how much time I could save within the map interface.
Because I use Google Maps every time I drive the car, launching the app without input helps me avoid this repetitive task. Once configured, the automation runs every time I get in the car based on my configuration.
First and foremost, make sure your iPhone is up-to-date. iOS 16 comes with new shortcuts and automation, so if your device supports this version, install it before following the next steps.
Once you do this, search for the Shortcuts app on your smartphone. It comes pre-loaded with the operating system, so if you didn't remove the app, you can find it in the library.
The Shortcuts app might look cluttered and complex at first glance, but once you figure out how it works, setting up automation is just a matter of taps.
Look for the Automation tab in the lower part of the screen and tap it. If you're using the app for the first time, you should see an empty screen, as the app has no automation to display. Search for the option called Create Personal Automation and click it.
Now's the moment to set up what you want to do and how you want the automation to work. The process works on a concept known as "if-then": you configure a condition and then define possible outcomes. In our case, you want to launch Google Maps when you start the engine.
Because the iPhone can't detect when the engine is running, we'll use the Bluetooth system in the vehicle. As a result, what we're going to do is to instruct the iPhone to launch Google Maps when it detects the Bluetooth system.
Assuming you already paired your iPhone with the car's Bluetooth system, you must set up the automation to run when the Bluetooth connection is detected.
On the first screen, scroll down to the Bluetooth section. Tap it, and you should now see a second screen where you must define the Bluetooth device for the automation. Tap the Choose option and look for your car's Bluetooth system in the list – it uses your vehicle's brand and model or a generic name like "Hands-Free System."
Tap Next in the top right corner after you select the correct Bluetooth system.
We'll now define the actions we want to run when the iPhone detects the Bluetooth connection, in our case, launching Google Maps. Click the Add Action button and then the Scripting option. The next screen will make you look like a hacker because it includes many complex options, but we're only interested in the Open App entry. Tap it and then Use the app field to choose Google Maps from the list.
Your action configuration should be similar to my screenshot below.
You've finalized another critical step, so tap the Next button again. The Shortcuts app now displays a summary of the automation, so double-check every option.
Once you click the Done button, the Shortcuts app loads the home screen with your new automation at the top of the list. It's now ready to run, and you can test it by getting into the car and starting the engine. Once the iPhone detects the Bluetooth connection, Google Maps should start on the smartphone – the first time you run the automation, you could see a prompt to allow it; you can enable the automation to let it run automatically.
If you no longer want to run this automation and block Google Maps from starting when you get in the car, you can just swipe left on the Shortcuts home screen and delete the saved file. You can create similar tasks for other applications, including Waze, Spotify, and YouTube Music.
While its feature lineup addresses most users' navigation needs, Apple customers can significantly upgrade the experience with Google Maps using tricks not included in the app.
One of them comes courtesy of the Shortcuts app pre-installed on the iPhone. Thanks to this small tool, users can create automation for various tasks, including launching Google Maps automatically when turning on the engine.
Before delving into the required steps to accomplish this helpful trick, let me explain why I like having Google Maps launching on my iPhone every time I get in the car.
As my favorite navigation app, Google Maps is my driving companion on every journey. I use Google Maps for my daily commutes and long trips, as the application makes my driving experience more predictable. It offers information on traffic conditions and helps with faster routes to the destination. It also finds alternate routes, displaying how much time I could save within the map interface.
Because I use Google Maps every time I drive the car, launching the app without input helps me avoid this repetitive task. Once configured, the automation runs every time I get in the car based on my configuration.
First and foremost, make sure your iPhone is up-to-date. iOS 16 comes with new shortcuts and automation, so if your device supports this version, install it before following the next steps.
Once you do this, search for the Shortcuts app on your smartphone. It comes pre-loaded with the operating system, so if you didn't remove the app, you can find it in the library.
Look for the Automation tab in the lower part of the screen and tap it. If you're using the app for the first time, you should see an empty screen, as the app has no automation to display. Search for the option called Create Personal Automation and click it.
Now's the moment to set up what you want to do and how you want the automation to work. The process works on a concept known as "if-then": you configure a condition and then define possible outcomes. In our case, you want to launch Google Maps when you start the engine.
Because the iPhone can't detect when the engine is running, we'll use the Bluetooth system in the vehicle. As a result, what we're going to do is to instruct the iPhone to launch Google Maps when it detects the Bluetooth system.
Assuming you already paired your iPhone with the car's Bluetooth system, you must set up the automation to run when the Bluetooth connection is detected.
Tap Next in the top right corner after you select the correct Bluetooth system.
We'll now define the actions we want to run when the iPhone detects the Bluetooth connection, in our case, launching Google Maps. Click the Add Action button and then the Scripting option. The next screen will make you look like a hacker because it includes many complex options, but we're only interested in the Open App entry. Tap it and then Use the app field to choose Google Maps from the list.
Your action configuration should be similar to my screenshot below.
Once you click the Done button, the Shortcuts app loads the home screen with your new automation at the top of the list. It's now ready to run, and you can test it by getting into the car and starting the engine. Once the iPhone detects the Bluetooth connection, Google Maps should start on the smartphone – the first time you run the automation, you could see a prompt to allow it; you can enable the automation to let it run automatically.
If you no longer want to run this automation and block Google Maps from starting when you get in the car, you can just swipe left on the Shortcuts home screen and delete the saved file. You can create similar tasks for other applications, including Waze, Spotify, and YouTube Music.