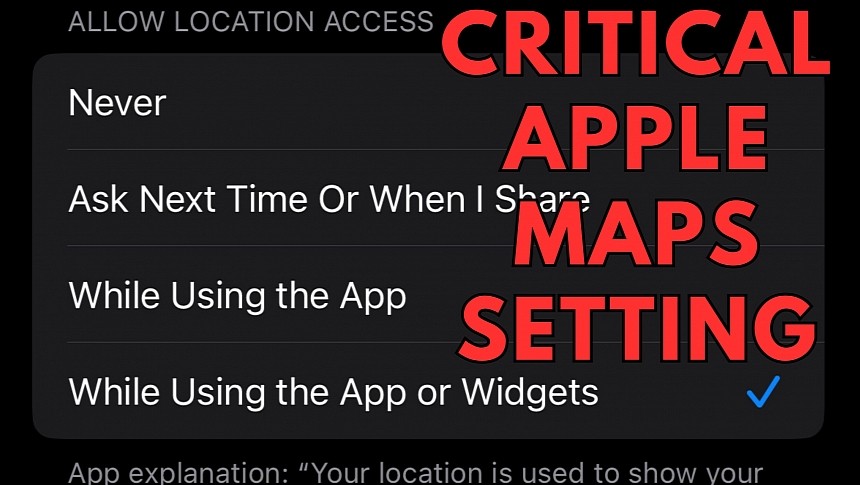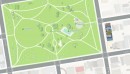Like all the other navigation applications currently available for Android and iPhone, including Google Maps and Waze, Apple Maps needs location access to determine where you are.
In other words, it must receive permission to connect to the GPS and estimate your location. Otherwise, the application might have a hard time figuring out where you are, where you want to be, and following you on the map.
GPS access is critical for a navigation app, but location issues are common in the sat-nav world. Google Maps, Waze, and Apple Maps occasionally encounter GPS problems due to bugs in the latest versions or incorrect settings.
Considering Apple's walled garden, fixing GPS problems on an iPhone comes down to just a bunch of settings that you must disable and re-enable.
Disabling these settings helps overwrite the existing configuration, and a smartphone reboot before re-enabling them is recommended. Once you do this, Apple Maps should once again be able to determine your location unless something else is causing the problem (and your iPhone is not to blame).
The first setting that you must check is that location services are enabled for Apple Maps. To do this, open the settings interface and scroll down to Maps. As a system app, Apple Maps is part of the first section in the settings screen (third-party solutions are displayed lower on the same screen). Expand the Maps entry and then look for the Location menu at the top of the interface.
Tap "Location" to access more information. This is the menu where all settings must be correct in order to allow Apple Maps to work correctly. Make sure the "While Using the App" option is enabled (as an alternative, you can also enable the option that reads "While Using the App or Widgets"). This option allows Apple Maps to read location data only when it's running.
However, the application needs one more setting to determine your exact location. The "Precise Location" feature is listed on the same screen. The toggle must be enabled; otherwise, Apple Maps couldn’t provide turn-by-turn guidance to a defined destination, as it can't tell where you are at a specific moment and offer related features relying on such data.
Additional Apple Maps features are tied to other iOS settings. For example, if you want to get access to location-related suggestions, such as when it's time to leave for a common destination, you must enable Significant Locations on the device. The option is located at Settings > Privacy & Security > Location Services > System Services. Make sure it's enabled so Apple Maps has the permission to track your destination for future suggestions on when to leave to arrive at an address according to historical data.
GPS access is critical for a navigation app, but location issues are common in the sat-nav world. Google Maps, Waze, and Apple Maps occasionally encounter GPS problems due to bugs in the latest versions or incorrect settings.
Considering Apple's walled garden, fixing GPS problems on an iPhone comes down to just a bunch of settings that you must disable and re-enable.
Disabling these settings helps overwrite the existing configuration, and a smartphone reboot before re-enabling them is recommended. Once you do this, Apple Maps should once again be able to determine your location unless something else is causing the problem (and your iPhone is not to blame).
The first setting that you must check is that location services are enabled for Apple Maps. To do this, open the settings interface and scroll down to Maps. As a system app, Apple Maps is part of the first section in the settings screen (third-party solutions are displayed lower on the same screen). Expand the Maps entry and then look for the Location menu at the top of the interface.
Tap "Location" to access more information. This is the menu where all settings must be correct in order to allow Apple Maps to work correctly. Make sure the "While Using the App" option is enabled (as an alternative, you can also enable the option that reads "While Using the App or Widgets"). This option allows Apple Maps to read location data only when it's running.
However, the application needs one more setting to determine your exact location. The "Precise Location" feature is listed on the same screen. The toggle must be enabled; otherwise, Apple Maps couldn’t provide turn-by-turn guidance to a defined destination, as it can't tell where you are at a specific moment and offer related features relying on such data.
Additional Apple Maps features are tied to other iOS settings. For example, if you want to get access to location-related suggestions, such as when it's time to leave for a common destination, you must enable Significant Locations on the device. The option is located at Settings > Privacy & Security > Location Services > System Services. Make sure it's enabled so Apple Maps has the permission to track your destination for future suggestions on when to leave to arrive at an address according to historical data.