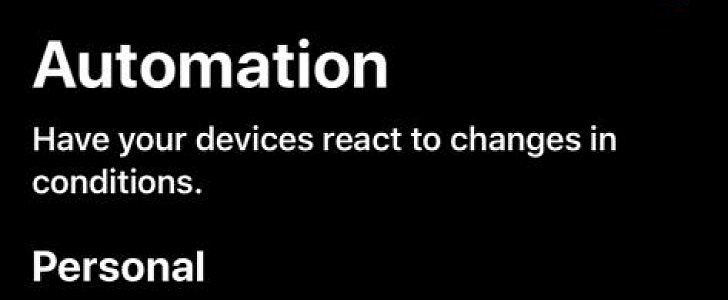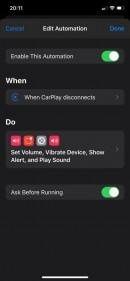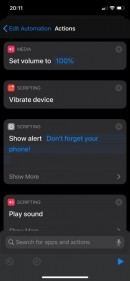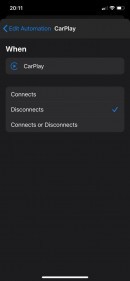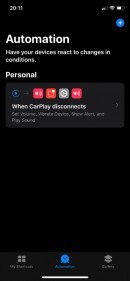The Shortcuts feature that comes pre-loaded in iOS 13 allows you to enable all kinds of clever automations, including one that helps you make sure you never forget the iPhone in the car after using CarPlay.
Creating such an automation isn’t by any means something that requires advanced tech skills, but you should follow the instructions below precisely.
Before anything, launch the Shortcuts app and head over to the Automation tab. The first step is creating the automation that will be triggered when CarPlay disconnects, which is the moment you turn off the engine to get out of the car.
So tap the option that reads Create Personal Automation and then in the Travel section select CarPlay. On the next screen choose the option that reads Disconnects and press the Next button in the top right corner.
We’re now ready for the phase 2 of the automation, which involves adding actions that will be triggered when CarPlay disconnects. These actions are actually the ways the iPhone will warn you when CarPlay disconnects, and you can pick from several methods – in this tutorial, I use an audio notification at 100% volume, a vibration, and a message that shows up on the screen.
So the first action is to set the volume to 100%. To do this, tap the Add Action button and then open the Scripting section. Scroll down to Set Volume, tap it and then change 50% to 100%.
Then tap the + sign to create a new action for playing the sound notification. Go to Scripting once again and choose Play Sound under the Notification section. Tap the + sign again to create a notification message and then select Show Alert. You can modify the message displayed on the screen by tapping the default Do you want to continue? message in the action screen.
Then, create a new automation for the volume using the Set Volume option mentioned above, only that this time adjust the volume to 50% (this means the volume is restored to your original setting after the automation is triggered).
Once you’re done creating actions, tap the Next button in the top right corner, uncheck the option that reads Ask Before Running and then you’re done.
A summary of all of the above is below:
Create Personal Automation > Travel > CarPlay > Disconnects > Add Action > Scripting > Set Volume > 100%
Add Action > Scripting > Vibrate
Add Action > Scripting > Show alert > Change message
Add Action > Scripting > Set Volume > 50%
Disable Ask Before Running > Done
Before anything, launch the Shortcuts app and head over to the Automation tab. The first step is creating the automation that will be triggered when CarPlay disconnects, which is the moment you turn off the engine to get out of the car.
So tap the option that reads Create Personal Automation and then in the Travel section select CarPlay. On the next screen choose the option that reads Disconnects and press the Next button in the top right corner.
We’re now ready for the phase 2 of the automation, which involves adding actions that will be triggered when CarPlay disconnects. These actions are actually the ways the iPhone will warn you when CarPlay disconnects, and you can pick from several methods – in this tutorial, I use an audio notification at 100% volume, a vibration, and a message that shows up on the screen.
So the first action is to set the volume to 100%. To do this, tap the Add Action button and then open the Scripting section. Scroll down to Set Volume, tap it and then change 50% to 100%.
Then tap the + sign to create a new action for playing the sound notification. Go to Scripting once again and choose Play Sound under the Notification section. Tap the + sign again to create a notification message and then select Show Alert. You can modify the message displayed on the screen by tapping the default Do you want to continue? message in the action screen.
Then, create a new automation for the volume using the Set Volume option mentioned above, only that this time adjust the volume to 50% (this means the volume is restored to your original setting after the automation is triggered).
Once you’re done creating actions, tap the Next button in the top right corner, uncheck the option that reads Ask Before Running and then you’re done.
A summary of all of the above is below:
Create Personal Automation > Travel > CarPlay > Disconnects > Add Action > Scripting > Set Volume > 100%
Add Action > Scripting > Vibrate
Add Action > Scripting > Show alert > Change message
Add Action > Scripting > Set Volume > 50%
Disable Ask Before Running > Done