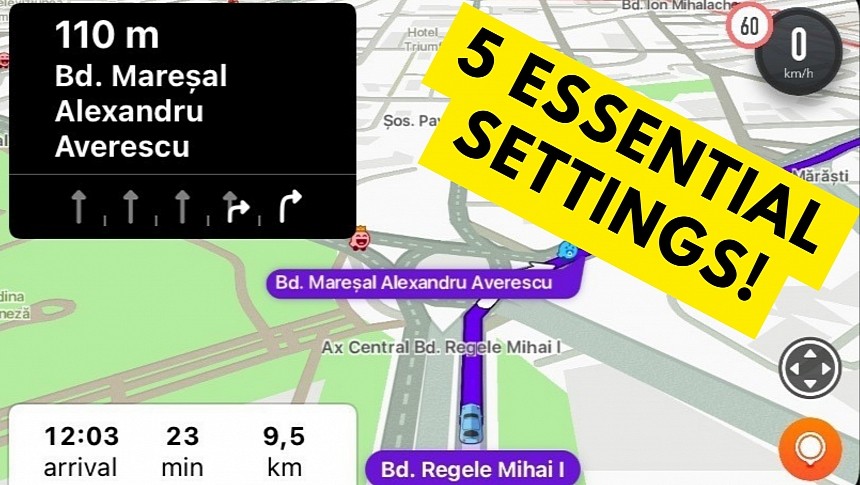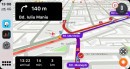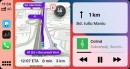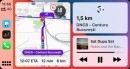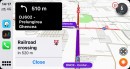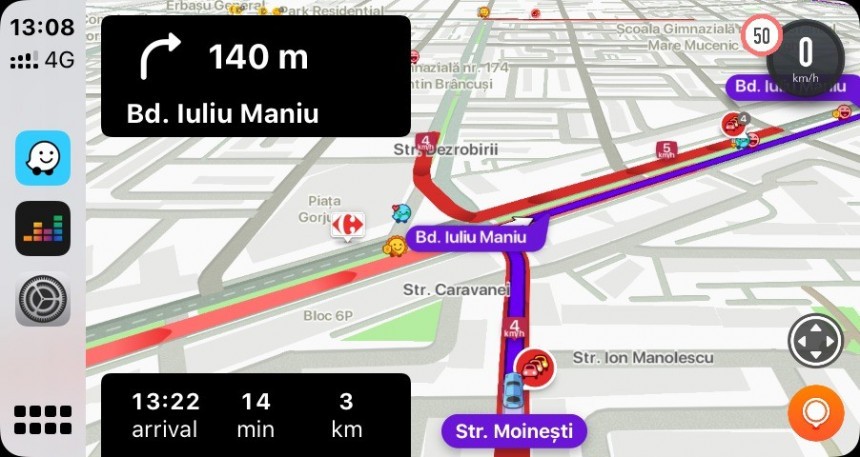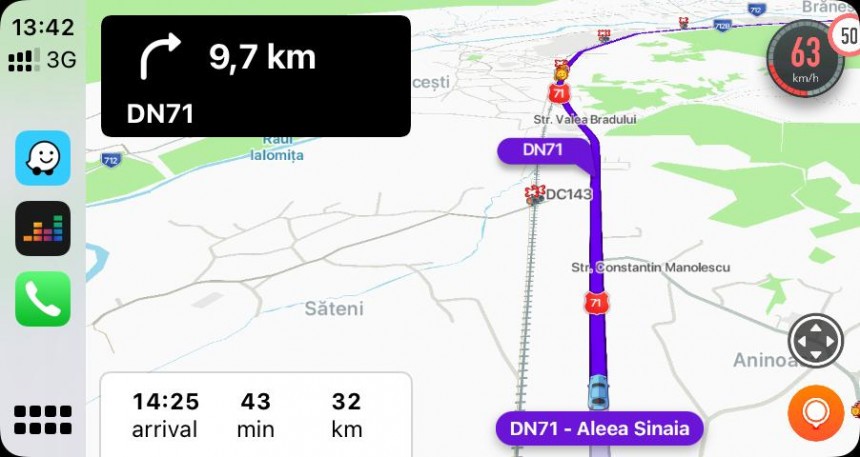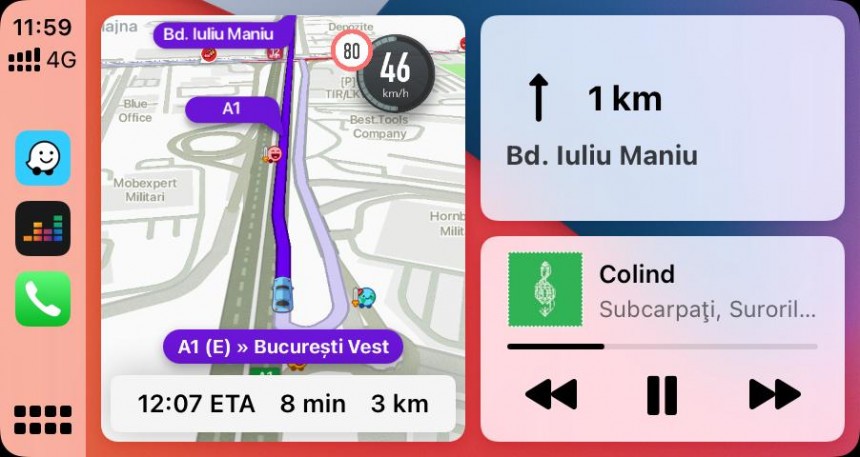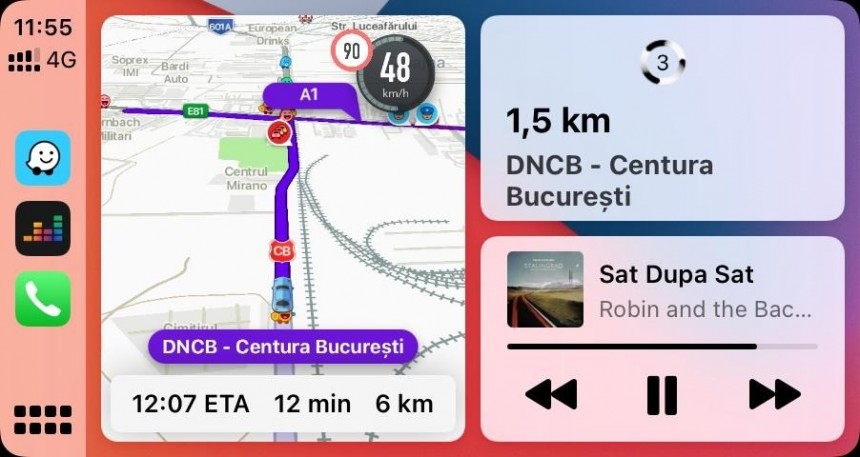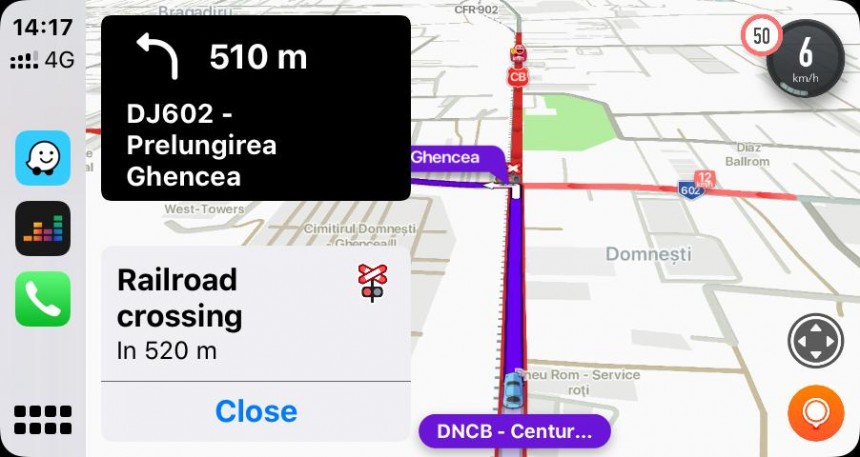Waze has long been my navigation companion, as I prefer this application over Google Maps mainly because of its advanced incident reporting system.
Waze is extremely popular in my hometown, so traffic reports are available on nearly every street where you'll likely come across something unexpected.
At the same time, traffic conditions are awful on the city streets, so Waze helps me find a faster route to my destination every day. It allows me to avoid massive jams, accidents, and other traffic problems that could slow me down and make my kid lose patience as I head home.
Here are the settings I use to make Waze my perfect commuting companion.
The first thing I do when installing Waze on a new device is to turn off map chats. As I said, I've been using Waze for several years, but map chats have never helped me.
The feature is mostly useless, and while I'm sad people misuse it, I found that some users turn to map chats for offensive messages to other motorists.
The map chats don't seem subject to any moderation, so they stay on the map until they expire. As a result, I disable them from Settings > Alerts and reports > Reports > Map chats > Show on map (disable the toggle).
Most recently, Waze has made the map chats even more useless, as users can no longer expand them for an unknown reason. If you sit in a traffic jam and want to expand a map chat along the route, you can't do this, as Waze has seemingly disabled the feature for some users.
I know this might defeat the purpose of distraction-free navigation, but I use Waze without alerts turned on.
My reason makes perfect sense (or so I believe). Waze is the number one navigation app in my hometown, so there are reports everywhere you look.
If you use navigation in Waze, you'll have the app speaking almost non-stop, so my option was to turn off all sounds. I mostly use the app for daily commuting, so I check the suggested journey in advance.
Given I live in my hometown, I'm already familiar with most roads, so I don't need turn-by-turn navigation to get home or to the office.
You must go to Settings > Voice and sounds > Sounds > Off to disable all sounds.
Suppose you've been keeping an eye on my stories here at autoevolution. In that case, you probably know already that I also cover navigation app blunders, with random people finding themselves stuck in the middle of nowhere after trusting their software companion blindly.
Unpaved roads are a double-edged sword for drivers. On the one hand, they can be efficient shortcuts, helping users reach their destination faster. On the other hand, they can send drivers on dangerous roads where they could get stuck, eventually turning a simple journey into a nightmare.
As a result, I disabled the unpaved roads altogether from Settings > Navigation > Unpaved roads > Don't allow.
I know what you think. Your car already has a speedometer, what's the point of having another one in Waze?
If you're an occasional Waze user, you must know there's a difference between the speed on the speedometer and the indicator in Waze.
The reason is simple, and I detailed it in another article. Waze uses GPS information to calculate your speed, while the speedometer indicates a relative value that may be slightly off due to the tire size and other factors, so the value in Waze is the one you want to keep an eye on when trying not to go over the speed limit.
Go to Waze > Settings > Speedometer > Show on map to enable the speedometer.
I use Waze regularly and drive mostly in my hometown, so I'm already familiar with most roads and intersections.
As a result, the Waze setting that allows users to avoid difficult intersections doesn’t make much sense in my case, as I'd rather have the application provide me with the fastest route rather than avoid certain shortcuts.
The feature is there for a very good reason. Inexperienced drivers who want to avoid left turns in busy intersections would rather use other routes to their destinations, even if this means they'll spend five more minutes on the road.
It's not my case, though, so I prefer to let the feature turned off and let Waze do its magic without skipping any intersections. You can disable the feature from Waze > Settings > Navigation > Avoid difficult intersections (tap the toggle to turn it off).
All these settings make using Waze much more convenient daily, though I admit they may not be the right choice for everybody. If you have other tips and settings for the rest of the Waze community, share them with us in the comments box after the jump.
At the same time, traffic conditions are awful on the city streets, so Waze helps me find a faster route to my destination every day. It allows me to avoid massive jams, accidents, and other traffic problems that could slow me down and make my kid lose patience as I head home.
Here are the settings I use to make Waze my perfect commuting companion.
No map chats
The feature is mostly useless, and while I'm sad people misuse it, I found that some users turn to map chats for offensive messages to other motorists.
The map chats don't seem subject to any moderation, so they stay on the map until they expire. As a result, I disable them from Settings > Alerts and reports > Reports > Map chats > Show on map (disable the toggle).
Most recently, Waze has made the map chats even more useless, as users can no longer expand them for an unknown reason. If you sit in a traffic jam and want to expand a map chat along the route, you can't do this, as Waze has seemingly disabled the feature for some users.
No sounds
My reason makes perfect sense (or so I believe). Waze is the number one navigation app in my hometown, so there are reports everywhere you look.
If you use navigation in Waze, you'll have the app speaking almost non-stop, so my option was to turn off all sounds. I mostly use the app for daily commuting, so I check the suggested journey in advance.
Given I live in my hometown, I'm already familiar with most roads, so I don't need turn-by-turn navigation to get home or to the office.
You must go to Settings > Voice and sounds > Sounds > Off to disable all sounds.
No unpaved roads
Unpaved roads are a double-edged sword for drivers. On the one hand, they can be efficient shortcuts, helping users reach their destination faster. On the other hand, they can send drivers on dangerous roads where they could get stuck, eventually turning a simple journey into a nightmare.
As a result, I disabled the unpaved roads altogether from Settings > Navigation > Unpaved roads > Don't allow.
Speedometer on
If you're an occasional Waze user, you must know there's a difference between the speed on the speedometer and the indicator in Waze.
The reason is simple, and I detailed it in another article. Waze uses GPS information to calculate your speed, while the speedometer indicates a relative value that may be slightly off due to the tire size and other factors, so the value in Waze is the one you want to keep an eye on when trying not to go over the speed limit.
Go to Waze > Settings > Speedometer > Show on map to enable the speedometer.
Avoid difficult intersections off
As a result, the Waze setting that allows users to avoid difficult intersections doesn’t make much sense in my case, as I'd rather have the application provide me with the fastest route rather than avoid certain shortcuts.
The feature is there for a very good reason. Inexperienced drivers who want to avoid left turns in busy intersections would rather use other routes to their destinations, even if this means they'll spend five more minutes on the road.
It's not my case, though, so I prefer to let the feature turned off and let Waze do its magic without skipping any intersections. You can disable the feature from Waze > Settings > Navigation > Avoid difficult intersections (tap the toggle to turn it off).
All these settings make using Waze much more convenient daily, though I admit they may not be the right choice for everybody. If you have other tips and settings for the rest of the Waze community, share them with us in the comments box after the jump.