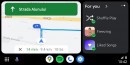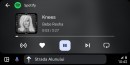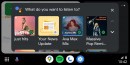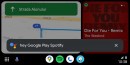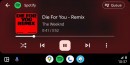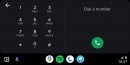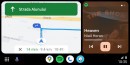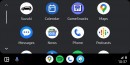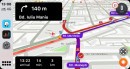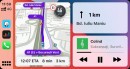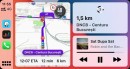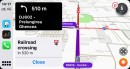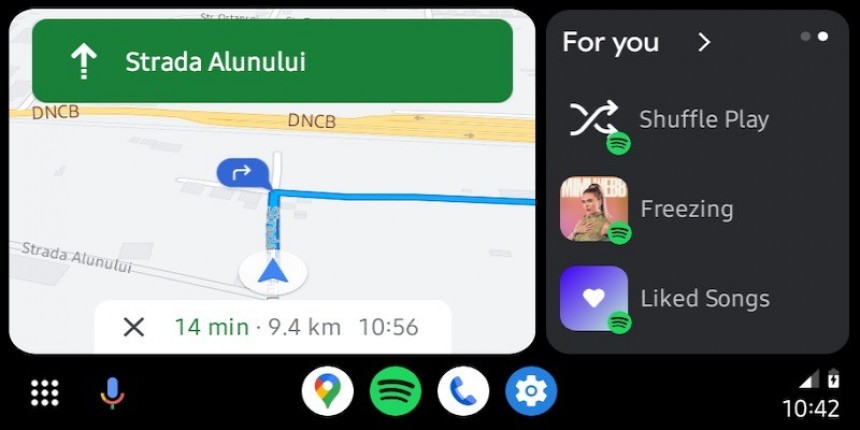Getting Android Auto up and running is perhaps a nerve-wracking thing most drivers would gladly avoid, especially due to connection issues happening for no reason.
However, firing up Android Auto is simple, fast, and intuitive. It requires only basic configuration, so completing the setup is possible in the blink of an eye.
Google originally offered Android Auto as a separate app on Android, with a dedicated icon on the home screen. By bundling it with the operating system, Google can ensure deeper integration and, eventually, increased reliability.
Before anything, you must connect the phone to the car.
If the vehicle is equipped with an Android Auto-compatible head unit, the initial setup wizard must already launch on the screen. In some cars, drivers must tap the Android Auto icon on the dashboard, as the app is blocked from loading automatically.
After the first configuration is complete, Android Auto should already run correctly.
The process involves one extra step for Android Auto wireless, as it still requires a wired connection. But overall, getting the app up and running shouldn’t be rocket science, not even for a less tech-savvy user.
Therefore, setting up Android Auto in your car is as easy as 1-2-3. But some users are struggling to use the app in a second vehicle. This happens mostly when the second car is already configured to run Android Auto with a different phone.
For example, if you and your wife use different cars and both rely on Android Auto for navigation and music listening, the app might fail to launch when changing vehicles. Your phone might not run Android Auto in your wife’s car and the other way around too.
There is no clear reason why this happens, but most likely, it all comes down to the settings that are saved on the device. When you pair your mobile phone with the car, Android Auto creates a vehicle profile that it uses for future connections. When the phone is connected to the head unit again, it loads the profile, so it already knows the settings of the media receiver, such as the display mode, the resolution, and the DPI. As such, Android Auto should load correctly and render content properly on the screen.
This should also help the app start faster, especially as it just has to load the known settings from the saved profile.
When you try to initiate Android Auto in a second car, the app looks for the vehicle profile. If it’s missing, it could end up hitting an error, as the saved car data and the head unit information that it receives through the active connection do not match.
As a result, Android Auto fails to start, and the app’s icon does not show up on the screen.
Fixing Android Auto in a second car comes down to requiring the app to “get to know” the vehicle. This means you must remove the existing car profiles from the Android Auto settings and thus let the app generate a new one for the second vehicle.
Sure enough, this isn’t the most convenient solution because it involves removing the profile for your main car as well. When you connect the phone to the vehicle, it’ll prompt you to set up Android Auto again, so you’ll have to start from scratch again.
However, if getting Android Auto running in the second car is mandatory, you must first unplug the mobile device from the head unit.
Next, you must go to the top menu and look for the settings screen. A “Connected devices” section allows you to view “Connection preferences”. Expand the section called “Android Auto” and you should now see all “previously connected cars”. In theory, this is where the other vehicle profile shows up. Most often, profiles are named using the car’s brand and model, so it’s easy to tell them apart if there is more than one.
However, what you need to do is to remove all profiles. In the top right menu, you should find an option called “Forget all cars”. Tapping it removes all car profiles, so you’ll now have to start from scratch in all vehicles where you connect the device to a head unit.
The next step involves plugging the phone into the media receiver. Because no vehicle profiles are detected, Android Auto should now theoretically launch correctly. It’ll prompt you to complete the original setup wizard, which involves setting up Google Assistant and other basic options. When the process is over, the profile should be created and stored in Android Auto for future connections.
If removing profiles doesn’t work, the next stop is the cable you use for the connection. Of course, the easiest way to test this is by using the cord in the car where Android Auto was working properly. As a general recommendation, you should always stick with high-speed cables, such as the ones that came with the phone, to prevent any connection issues from occurring.
Google originally offered Android Auto as a separate app on Android, with a dedicated icon on the home screen. By bundling it with the operating system, Google can ensure deeper integration and, eventually, increased reliability.
Before anything, you must connect the phone to the car.
If the vehicle is equipped with an Android Auto-compatible head unit, the initial setup wizard must already launch on the screen. In some cars, drivers must tap the Android Auto icon on the dashboard, as the app is blocked from loading automatically.
After the first configuration is complete, Android Auto should already run correctly.
Therefore, setting up Android Auto in your car is as easy as 1-2-3. But some users are struggling to use the app in a second vehicle. This happens mostly when the second car is already configured to run Android Auto with a different phone.
For example, if you and your wife use different cars and both rely on Android Auto for navigation and music listening, the app might fail to launch when changing vehicles. Your phone might not run Android Auto in your wife’s car and the other way around too.
There is no clear reason why this happens, but most likely, it all comes down to the settings that are saved on the device. When you pair your mobile phone with the car, Android Auto creates a vehicle profile that it uses for future connections. When the phone is connected to the head unit again, it loads the profile, so it already knows the settings of the media receiver, such as the display mode, the resolution, and the DPI. As such, Android Auto should load correctly and render content properly on the screen.
This should also help the app start faster, especially as it just has to load the known settings from the saved profile.
As a result, Android Auto fails to start, and the app’s icon does not show up on the screen.
Fixing Android Auto in a second car comes down to requiring the app to “get to know” the vehicle. This means you must remove the existing car profiles from the Android Auto settings and thus let the app generate a new one for the second vehicle.
Sure enough, this isn’t the most convenient solution because it involves removing the profile for your main car as well. When you connect the phone to the vehicle, it’ll prompt you to set up Android Auto again, so you’ll have to start from scratch again.
However, if getting Android Auto running in the second car is mandatory, you must first unplug the mobile device from the head unit.
Next, you must go to the top menu and look for the settings screen. A “Connected devices” section allows you to view “Connection preferences”. Expand the section called “Android Auto” and you should now see all “previously connected cars”. In theory, this is where the other vehicle profile shows up. Most often, profiles are named using the car’s brand and model, so it’s easy to tell them apart if there is more than one.
However, what you need to do is to remove all profiles. In the top right menu, you should find an option called “Forget all cars”. Tapping it removes all car profiles, so you’ll now have to start from scratch in all vehicles where you connect the device to a head unit.
The next step involves plugging the phone into the media receiver. Because no vehicle profiles are detected, Android Auto should now theoretically launch correctly. It’ll prompt you to complete the original setup wizard, which involves setting up Google Assistant and other basic options. When the process is over, the profile should be created and stored in Android Auto for future connections.
If removing profiles doesn’t work, the next stop is the cable you use for the connection. Of course, the easiest way to test this is by using the cord in the car where Android Auto was working properly. As a general recommendation, you should always stick with high-speed cables, such as the ones that came with the phone, to prevent any connection issues from occurring.