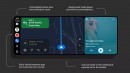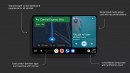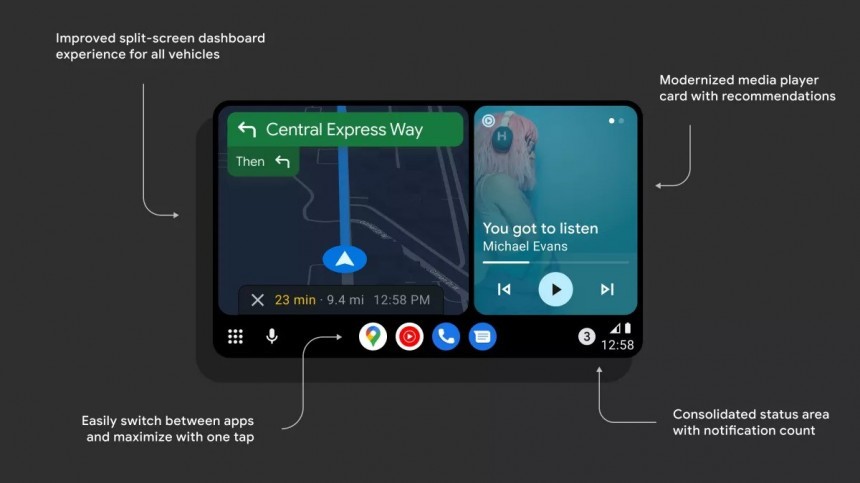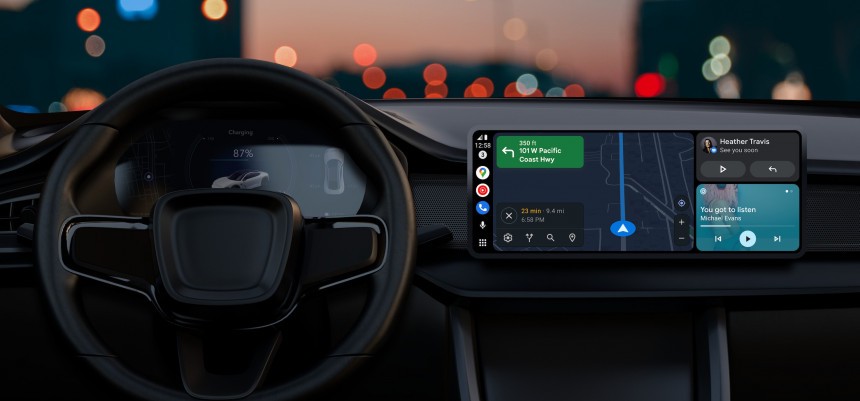The main difference between Android Auto wireless and its wired sibling is fairly obvious: the first of them can be used without any cables, while the latter requires a cord to establish the connection between the mobile device and the head unit in the car.
More often than not, users tend to believe that Android Auto wireless is the more convenient version, as running the app is possible even without pulling out the phone from the pocket or a backpack.
While this is true, Android Auto wireless and wired come with their own pros and cons, beginning with the cable requirement that we mentioned above.
The lack of a cable is for some users a Godsend, but many Android Auto wireless adopters end up searching for a cord anyway. This is because the wireless connection sometimes drains the battery really fast, so keeping the phone plugged in is a must, especially during long journeys.
Some users turn to wireless chargers that are installed in the cabin, but even in this case, a cable is still required to power the charger itself (unless your car is equipped with a built-in wireless charger). So eventually, no matter if you use a cable for plugging in the phone directly or to connect a charger, such an accessory is still required for Android Auto, regardless of the version that you use.
The number one shortcoming when it comes to the use of Android Auto wired is the cable itself. More often than not, cables are the main culprits of connection issues and finding one that works properly is more difficult than you can imagine. Original cords that ship in the box of phones don’t always allow for a flawless connection, and this is why it’s quite critical for users to choose one of the officially recommended Android Auto cables.
What you need to know is that a wireless connection is only possible if your car supports it. This means Android Auto wireless can’t always be used in cars where Android Auto wired is supported – if you’re not sure, just reach out to the nearest dealership to ask for such information.
Then, your mobile device must be running at least Android 11 (if you use a Samsung device or a Google Pixel, Android 10 works just fine as well).
If everything is in order, you can proceed to the setup process.
Step 1: Pair your mobile device with the head unit using Bluetooth. To do this, enable Bluetooth pairing on the media receiver in the car (the steps are different from one car to another, but you can usually find this option in settings or connectivity options). On the Android device, go to Settings > Connections > Bluetooth > Add device. Follow the on-screen instructions, and once the pairing is complete, make sure you also enable Wi-Fi and Location Services (which are used for apps like Google Maps).
Step 2: As weird as this may sound, you need to connect your mobile phone to the head unit using a cable. Just like in the case of Android Auto wired, the two devices need to connect directly in order to run the initial setup before the wireless mode is enabled.
Don’t disconnect the mobile device until you complete the Android Auto setup that runs on the car screen. Make sure you read the displayed information thoroughly, complete every step, and when you’re done, you’re ready for the third and final step.
Step 3: Remove the cable and wait for Android Auto wireless to start. It typically takes a few seconds for the app to launch the first time – in my case, Android Auto wireless loaded after approximately 30 seconds, so give it enough time. If it doesn’t start, make sure that Bluetooth and Wi-Fi are still enabled.
And that’s pretty much all. One thing that you should also know is that simply disabling Bluetooth or Wi-Fi is enough to disconnect Android Auto wireless. Until recently, Android Auto was fitted with a dedicated option in the settings screen to disable the wireless mode, but the feature is gone in the latest versions of the app.
As such, the only way to stop Android Auto wireless in a car where the aforementioned setup has already been completed is to turn off Bluetooth or Wi-Fi – as a general recommendation, you should disable the latter, as shutting down Bluetooth could also disconnect other paired devices, such as smartwatches and earbuds.
Of course, if you don’t want to use Android Auto at all, you can always pair your phone with the car using Bluetooth and therefore stream music and phone calls to the stereo system in the cabin wirelessly. As long as Android Auto is not configured, this can be done by simply pairing the two devices.
While this is true, Android Auto wireless and wired come with their own pros and cons, beginning with the cable requirement that we mentioned above.
The lack of a cable is for some users a Godsend, but many Android Auto wireless adopters end up searching for a cord anyway. This is because the wireless connection sometimes drains the battery really fast, so keeping the phone plugged in is a must, especially during long journeys.
Some users turn to wireless chargers that are installed in the cabin, but even in this case, a cable is still required to power the charger itself (unless your car is equipped with a built-in wireless charger). So eventually, no matter if you use a cable for plugging in the phone directly or to connect a charger, such an accessory is still required for Android Auto, regardless of the version that you use.
The number one shortcoming when it comes to the use of Android Auto wired is the cable itself. More often than not, cables are the main culprits of connection issues and finding one that works properly is more difficult than you can imagine. Original cords that ship in the box of phones don’t always allow for a flawless connection, and this is why it’s quite critical for users to choose one of the officially recommended Android Auto cables.
How to set up Android Auto wireless
Before we delve into the setup method, you must make sure that your hardware meets all the requirements to run Android Auto wireless.What you need to know is that a wireless connection is only possible if your car supports it. This means Android Auto wireless can’t always be used in cars where Android Auto wired is supported – if you’re not sure, just reach out to the nearest dealership to ask for such information.
Then, your mobile device must be running at least Android 11 (if you use a Samsung device or a Google Pixel, Android 10 works just fine as well).
Step 1: Pair your mobile device with the head unit using Bluetooth. To do this, enable Bluetooth pairing on the media receiver in the car (the steps are different from one car to another, but you can usually find this option in settings or connectivity options). On the Android device, go to Settings > Connections > Bluetooth > Add device. Follow the on-screen instructions, and once the pairing is complete, make sure you also enable Wi-Fi and Location Services (which are used for apps like Google Maps).
Step 2: As weird as this may sound, you need to connect your mobile phone to the head unit using a cable. Just like in the case of Android Auto wired, the two devices need to connect directly in order to run the initial setup before the wireless mode is enabled.
Don’t disconnect the mobile device until you complete the Android Auto setup that runs on the car screen. Make sure you read the displayed information thoroughly, complete every step, and when you’re done, you’re ready for the third and final step.
Step 3: Remove the cable and wait for Android Auto wireless to start. It typically takes a few seconds for the app to launch the first time – in my case, Android Auto wireless loaded after approximately 30 seconds, so give it enough time. If it doesn’t start, make sure that Bluetooth and Wi-Fi are still enabled.
As such, the only way to stop Android Auto wireless in a car where the aforementioned setup has already been completed is to turn off Bluetooth or Wi-Fi – as a general recommendation, you should disable the latter, as shutting down Bluetooth could also disconnect other paired devices, such as smartwatches and earbuds.
Of course, if you don’t want to use Android Auto at all, you can always pair your phone with the car using Bluetooth and therefore stream music and phone calls to the stereo system in the cabin wirelessly. As long as Android Auto is not configured, this can be done by simply pairing the two devices.