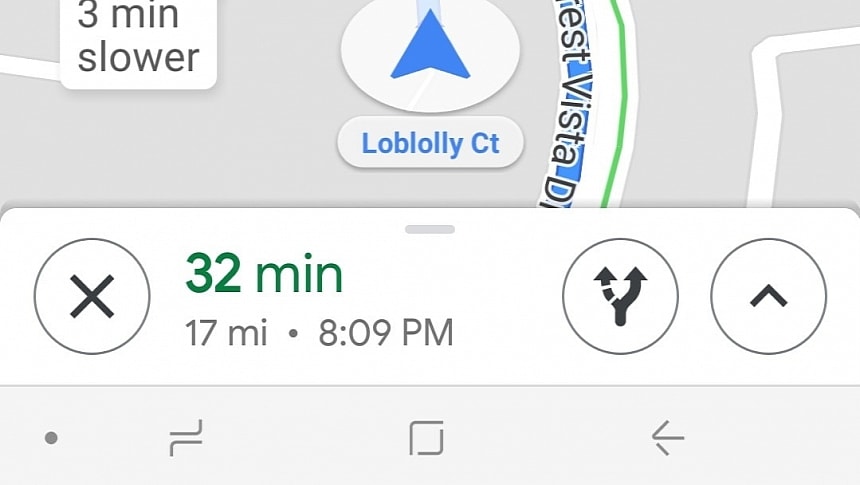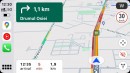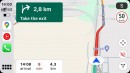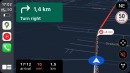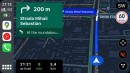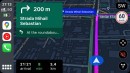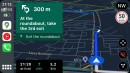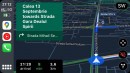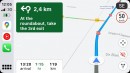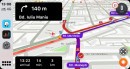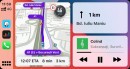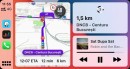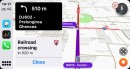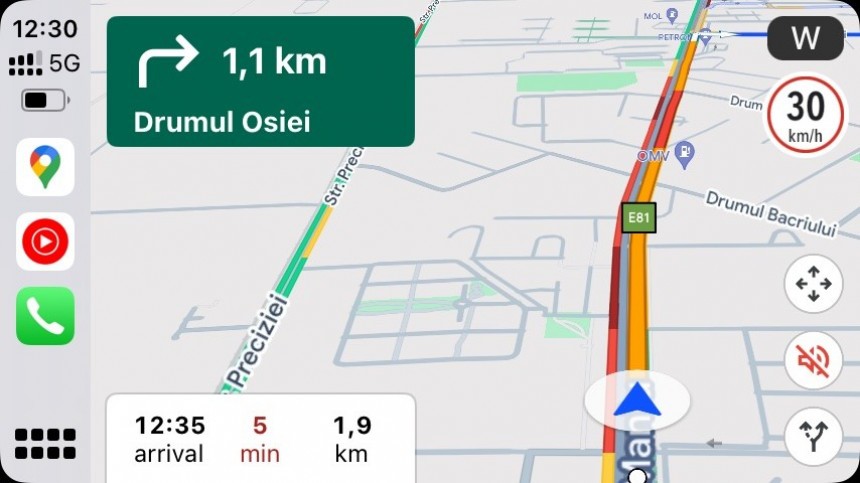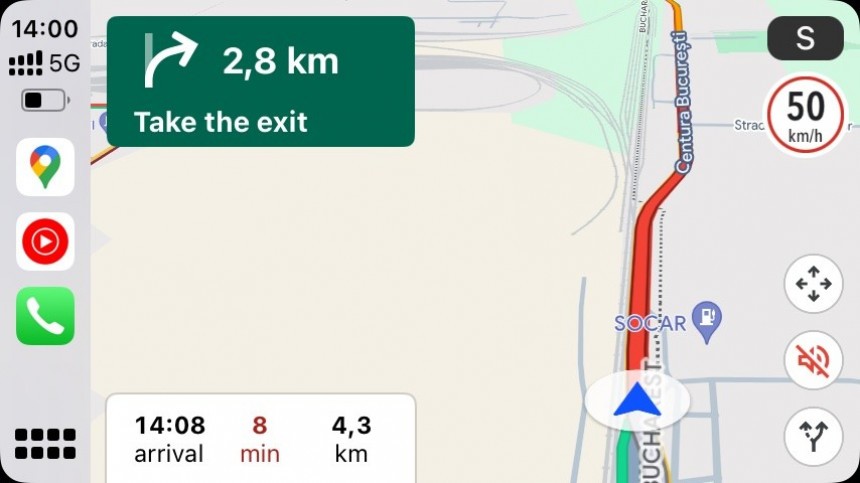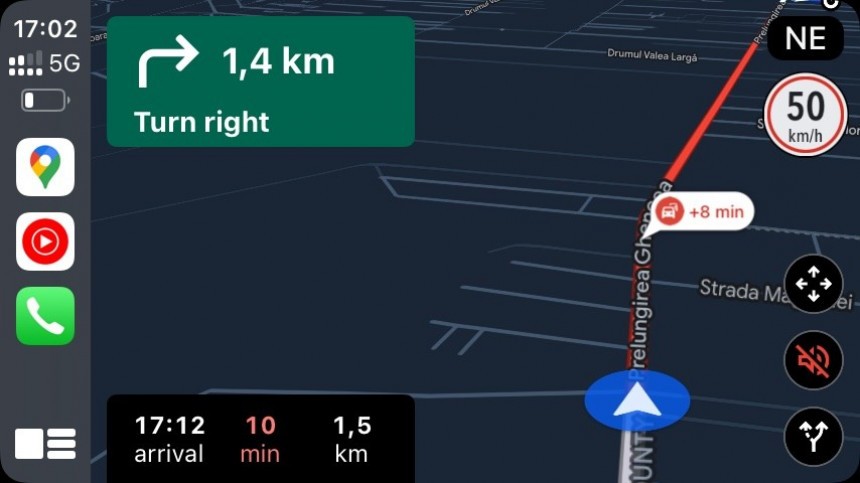Google Maps is already the world's number one mobile navigation app, dominating the Android space and serving as the preferred choice for a significant number of iOS users.
The reason is simple: Google Maps offers a complete feature package that includes up-to-date maps, offline navigation, voice commands, and other bonus tools like the eco-friendly routing.
However, some long-time Android users noticed that Google Maps occasionally feels slow, sometimes after using it for a while. The application needs more time to start, search for routes, and provide navigation.
You don't have to be a rocket scientist to determine the biggest shortcoming of Google Maps running slower than expected. The navigation experience can offer directions and step-by-step guidance with a delay, eventually making it difficult for a user to follow a suggested route.
Fortunately for Android users, fixing Google Maps on a mobile device running Google's operating system is simple. The search giant claims the best option is to start from scratch with Google Maps on your Android device.
The first thing you should try is to uninstall updates. The method allows Google Maps to return to the original app version, so if a recent app update caused the slowdown, you should be able to fix the problem by uninstalling all updates.
To go back to the original version, launch the Settings menu on your smartphone, look for the Device section and select Apps. When you're there, look for Maps in the list and tap the three-dot icon in the top right corner. You should now see an option called "Uninstall updates" where you can remove all app versions on your device.
When you launch this option, Google Maps returns to the version that was running on your smartphone when you configured it the first time. However, if you return to the original version, you will no longer get the features that were included in later updates. As a result, while Google Maps might fire up faster, you might lose some functionality introduced in the latest versions.
Google says you can also try to clear data in Google Maps. When you use Google Maps, the application stores data, including searches, previous trips, and map tiles. Everything eats up storage, eventually slowing down the smartphone and making the application load slower.
Deleting the Google Maps data removes everything, including the cache and the cookies. However, you must know that by removing the data, you also lose everything saved on your smartphone, so you will no longer have your past searches and trips. It's also important to know that removing the data involves only information stored on the mobile device. The Google Maps data stored in the cloud will continue to be available.
To remove the data, you must launch the Settings screen and look for the Apps section. Look for Maps in the list, tap the Storage option, and click the "Clear data" button.
New Google Maps features
Google Maps keeps evolving on all fronts, with the search giant adding new functionality like saving the parking location on Android Auto.
If you use Google Maps on Android, you probably know already that the app saves your parking location automatically. The feature has been missing from Android Auto, though it's now being added specifically to make it easier for users to navigate from the parking location to the final address. For example, if you can't park at the address where you navigate and allow Google Maps to suggest a nearby parking spot, you can continue using the app for walking directions to the final point.
Google Maps is also getting immersive view for routes on mobile devices. Immersive View for routes is a multi-dimensional world simulation whose purpose is to provide drivers with a closer look at the route they plan to use. Immersive View for routes combines street-level images, aerial photos, traffic conditions, and weather forecast to create a realistic digital version of a route. It allows users to explore the route in detail, as the multi-dimensional view includes everything from trees to buildings and traffic signs.
Users can explore the route using this multi-dimensional view, so when they get behind the wheel to navigate, they are already familiar with the route and every turn it includes. The feature helps make every second behind the wheel more predictable.
Immersive View for routes will only be available in very limited regions, as it involves tremendous work to put all data together for the multi-dimensional world simulation. Google has already promised to bring it to more regions, but we're still far from the general availability phase, with additional information to be shared closer to release.
The multi-dimensional view makes perfect sense on mobile devices where users can explore the route in detail before they behind simulation. It won't be available on Android Auto and CarPlay, so you'll have to stick with your smartphone for this feature.
However, some long-time Android users noticed that Google Maps occasionally feels slow, sometimes after using it for a while. The application needs more time to start, search for routes, and provide navigation.
You don't have to be a rocket scientist to determine the biggest shortcoming of Google Maps running slower than expected. The navigation experience can offer directions and step-by-step guidance with a delay, eventually making it difficult for a user to follow a suggested route.
Fortunately for Android users, fixing Google Maps on a mobile device running Google's operating system is simple. The search giant claims the best option is to start from scratch with Google Maps on your Android device.
The first thing you should try is to uninstall updates. The method allows Google Maps to return to the original app version, so if a recent app update caused the slowdown, you should be able to fix the problem by uninstalling all updates.
When you launch this option, Google Maps returns to the version that was running on your smartphone when you configured it the first time. However, if you return to the original version, you will no longer get the features that were included in later updates. As a result, while Google Maps might fire up faster, you might lose some functionality introduced in the latest versions.
Google says you can also try to clear data in Google Maps. When you use Google Maps, the application stores data, including searches, previous trips, and map tiles. Everything eats up storage, eventually slowing down the smartphone and making the application load slower.
Deleting the Google Maps data removes everything, including the cache and the cookies. However, you must know that by removing the data, you also lose everything saved on your smartphone, so you will no longer have your past searches and trips. It's also important to know that removing the data involves only information stored on the mobile device. The Google Maps data stored in the cloud will continue to be available.
To remove the data, you must launch the Settings screen and look for the Apps section. Look for Maps in the list, tap the Storage option, and click the "Clear data" button.
Google Maps keeps evolving on all fronts, with the search giant adding new functionality like saving the parking location on Android Auto.
If you use Google Maps on Android, you probably know already that the app saves your parking location automatically. The feature has been missing from Android Auto, though it's now being added specifically to make it easier for users to navigate from the parking location to the final address. For example, if you can't park at the address where you navigate and allow Google Maps to suggest a nearby parking spot, you can continue using the app for walking directions to the final point.
Google Maps is also getting immersive view for routes on mobile devices. Immersive View for routes is a multi-dimensional world simulation whose purpose is to provide drivers with a closer look at the route they plan to use. Immersive View for routes combines street-level images, aerial photos, traffic conditions, and weather forecast to create a realistic digital version of a route. It allows users to explore the route in detail, as the multi-dimensional view includes everything from trees to buildings and traffic signs.
Immersive View for routes will only be available in very limited regions, as it involves tremendous work to put all data together for the multi-dimensional world simulation. Google has already promised to bring it to more regions, but we're still far from the general availability phase, with additional information to be shared closer to release.
The multi-dimensional view makes perfect sense on mobile devices where users can explore the route in detail before they behind simulation. It won't be available on Android Auto and CarPlay, so you'll have to stick with your smartphone for this feature.