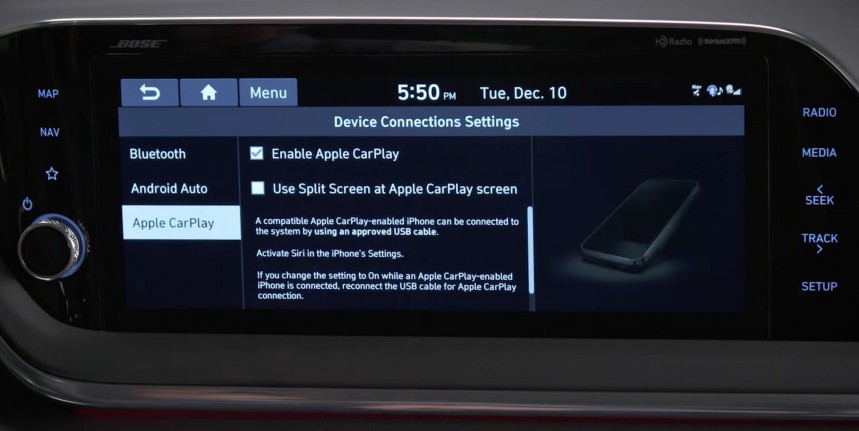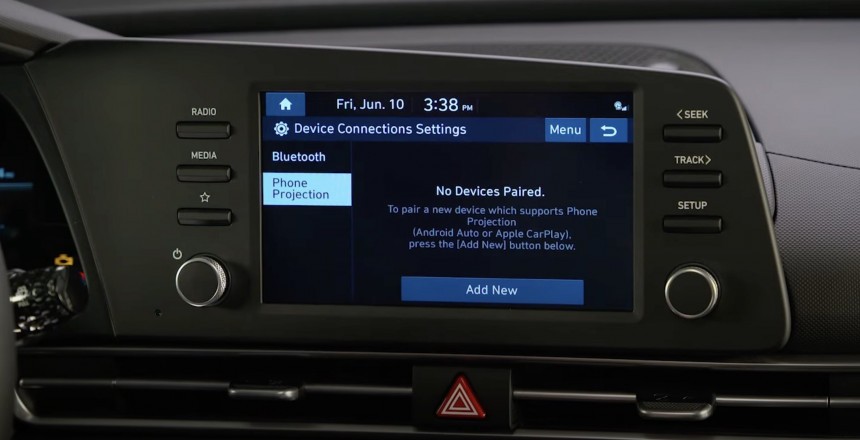No matter what General Motors says, CarPlay continues to be incredibly popular, and contrary to the trend it wants to spearhead, its adoption is on the rise.
CarPlay and Android Auto are here to stay, and the reason is as simple as possible. Everybody has a phone in their pocket, so phone projection in a car is extremely convenient.
Thanks to all the improvements planned by Google and Apple, these applications are continuously getting new capabilities. Android Auto, for instance, will soon allow users to control their smart homes from the car’s screen. CarPlay will receive a massive overhaul in the fall, getting access to all displays in the cabin.
Hyundai is one of the companies that remains committed to CarPlay, and as such, Apple’s system continues to be available in most of its cars.
Depending on the trim level, your brand-new Hyundai could come with either wired or wireless CarPlay. Setting them up is typically a matter of minutes, but the process still requires a few important steps that every new car owner must know.
The first thing you must do is make sure the vehicle is prepared for running CarPlay. The carmaker has integrated a dedicated toggle to enable and disable CarPlay connectivity.
The option is located in Settings > Device Connections > Apple CarPlay. Look for the “Enable Apple CarPlay” section and tap it to activate the system.
Then, depending on the CarPlay version installed in your car, you might already be able to run the app.
The iPhone must be up-to-date to provide the best CarPlay experience. Connect the smartphone to the vehicle using the USB port for the wired version. If your car comes with multiple USB ports, Hyundai says the one that’s closest to the driver is typically used for running CarPlay.
By default, CarPlay doesn’t come with any special requirements, though you should keep in mind that Siri must be activated on the iPhone. As such, simply connect the iPhone to the vehicle using the correct port, and you’re good to go. CarPlay should then load on the vehicle screen – additional prompts might be displayed on the screen, so follow the wizard, and that’s it.
If the vehicle comes with wireless connectivity, you first need to enable the cordless experience.
To do this, open Settings and expand the Wi-Fi section. Look for an option called “Use Wi-Fi for Phone Projection,” and your car should be ready to connect to your iPhone without a cable.
Next, you must enable Wi-Fi and Bluetooth on the iPhone. The wireless version of CarPlay needs both of them to work. If you’ve previously paired your smartphone with the car, you should see a special profile in the Bluetooth settings on the iPhone. Hyundai says it’s mandatory to remove it before attempting to set up wireless CarPlay.
Once the smartphone is prepared, head over to Setup > Device Connections on the car’s infotainment system. Tap the Phone Projection option and then click the “Add New” button to begin the pairing process. On the iPhone, open the Bluetooth settings menu, and you should now see a new device waiting to be paired and named like your car. Tap it, and then follow the on-screen prompts to complete the process.
Wireless CarPlay is the more convenient option because it allows a seamless connection between the iPhone and the vehicle. As such, you don’t even have to pull the phone from the pocket to launch CarPlay, as the application starts automatically when turning on the engine.
In some cases, however, you may still want to plug the iPhone into the car’s USB port for charging. Wireless CarPlay and active navigation could drain the device’s battery, especially when a GPS connection is active. If the vehicle has a wireless charger, the iPhone can continue running CarPlay while charging without a cord.
Every now and then, CarPlay could also need around 20 seconds to load when the wireless connection is used. Hyundai says this is normal, especially on the first launch.
Other than that, CarPlay should provide a pretty straightforward experience. Once the iPhone is connected and CarPlay fires up, you should be able to start the navigation and listen to music from the car’s screen. New applications like Google Maps can be downloaded from the App Store. They must be installed on your iPhone before they become available on CarPlay.
If you want to reorder apps on the home screen, you can do this from the CarPlay configuration screen on the iPhone. Additional settings, including choosing a different wallpaper, are available as part of the CarPlay configuration screen available in the vehicle. At this point, custom wallpapers are unavailable, so users must pick from a pre-defined collection bundled with the app by default on every iPhone.
The next-generation CarPlay will launch later this year and will require dedicated hardware support from carmakers.
Thanks to all the improvements planned by Google and Apple, these applications are continuously getting new capabilities. Android Auto, for instance, will soon allow users to control their smart homes from the car’s screen. CarPlay will receive a massive overhaul in the fall, getting access to all displays in the cabin.
Hyundai is one of the companies that remains committed to CarPlay, and as such, Apple’s system continues to be available in most of its cars.
Depending on the trim level, your brand-new Hyundai could come with either wired or wireless CarPlay. Setting them up is typically a matter of minutes, but the process still requires a few important steps that every new car owner must know.
The first thing you must do is make sure the vehicle is prepared for running CarPlay. The carmaker has integrated a dedicated toggle to enable and disable CarPlay connectivity.
The option is located in Settings > Device Connections > Apple CarPlay. Look for the “Enable Apple CarPlay” section and tap it to activate the system.
The iPhone must be up-to-date to provide the best CarPlay experience. Connect the smartphone to the vehicle using the USB port for the wired version. If your car comes with multiple USB ports, Hyundai says the one that’s closest to the driver is typically used for running CarPlay.
By default, CarPlay doesn’t come with any special requirements, though you should keep in mind that Siri must be activated on the iPhone. As such, simply connect the iPhone to the vehicle using the correct port, and you’re good to go. CarPlay should then load on the vehicle screen – additional prompts might be displayed on the screen, so follow the wizard, and that’s it.
If the vehicle comes with wireless connectivity, you first need to enable the cordless experience.
To do this, open Settings and expand the Wi-Fi section. Look for an option called “Use Wi-Fi for Phone Projection,” and your car should be ready to connect to your iPhone without a cable.
Next, you must enable Wi-Fi and Bluetooth on the iPhone. The wireless version of CarPlay needs both of them to work. If you’ve previously paired your smartphone with the car, you should see a special profile in the Bluetooth settings on the iPhone. Hyundai says it’s mandatory to remove it before attempting to set up wireless CarPlay.
Once the smartphone is prepared, head over to Setup > Device Connections on the car’s infotainment system. Tap the Phone Projection option and then click the “Add New” button to begin the pairing process. On the iPhone, open the Bluetooth settings menu, and you should now see a new device waiting to be paired and named like your car. Tap it, and then follow the on-screen prompts to complete the process.
In some cases, however, you may still want to plug the iPhone into the car’s USB port for charging. Wireless CarPlay and active navigation could drain the device’s battery, especially when a GPS connection is active. If the vehicle has a wireless charger, the iPhone can continue running CarPlay while charging without a cord.
Every now and then, CarPlay could also need around 20 seconds to load when the wireless connection is used. Hyundai says this is normal, especially on the first launch.
Other than that, CarPlay should provide a pretty straightforward experience. Once the iPhone is connected and CarPlay fires up, you should be able to start the navigation and listen to music from the car’s screen. New applications like Google Maps can be downloaded from the App Store. They must be installed on your iPhone before they become available on CarPlay.
If you want to reorder apps on the home screen, you can do this from the CarPlay configuration screen on the iPhone. Additional settings, including choosing a different wallpaper, are available as part of the CarPlay configuration screen available in the vehicle. At this point, custom wallpapers are unavailable, so users must pick from a pre-defined collection bundled with the app by default on every iPhone.
The next-generation CarPlay will launch later this year and will require dedicated hardware support from carmakers.