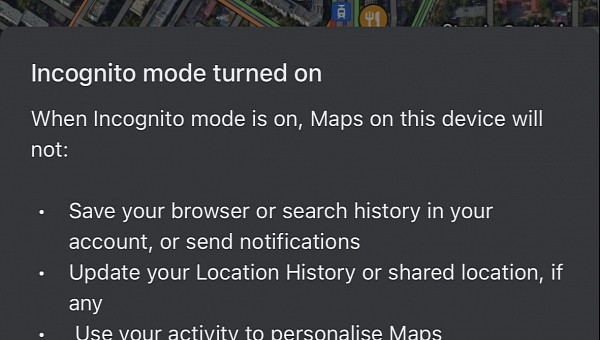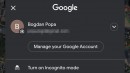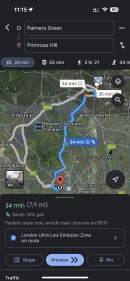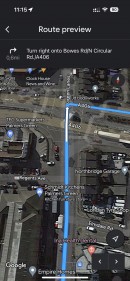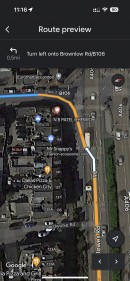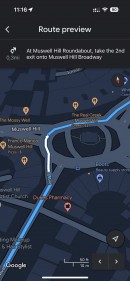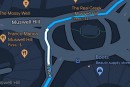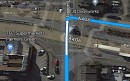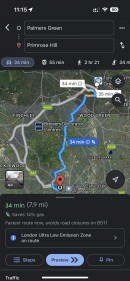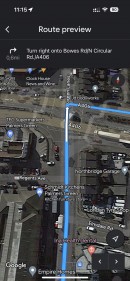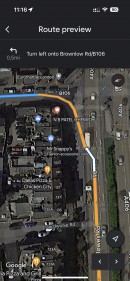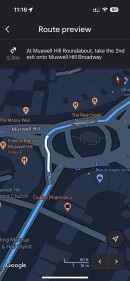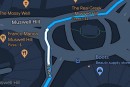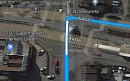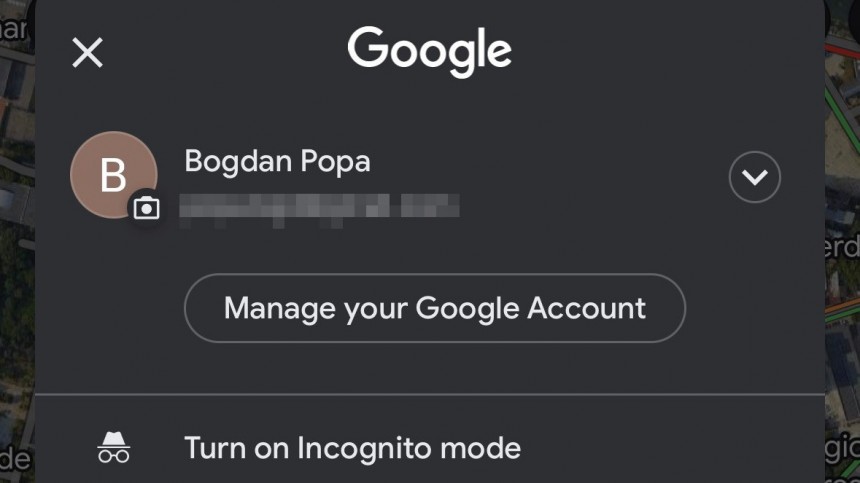Google Maps is one effective navigation app, but not all users agree to give in their data for route guidance. As such, Google has come up with the Incognito mode, a special Google Maps feature whose role is to enhance privacy.
If you’ve used the Google Chrome browser, you should be familiar with the Incognito mode concept.
In Google Maps, this setting blocks your activity, including the searches and the addresses that you navigate to, from being stored in the Google Account. This means you can navigate without leaving any traces on the mobile device or online.
Google explains that once the Incognito mode is enabled, Google Maps won’t offer any personalization options or update the Location History. Additionally, if location sharing is enabled, the incognito mode automatically blocks it.
Not all Google Maps features are available in the Incognito mode, pretty much because they need access to data about you. For example, the search history is disabled when the feature is enabled, as Google Maps isn’t logging any information.
Notifications and messages are disabled as well, and so are offline maps and media integration.
One important feature that can’t be used when the incognito mode is activated is the Google Assistant microphone. You can still use the “OK, Google” wake-up phrase, but on the other hand, the shared information will still be collected.
Many users turn to voice commands specifically to point Google Maps to a specific location. As such, if you don’t want destinations to be saved in your account when using the Incognito mode, you should avoid relying on Google Assistant as well.
The Incognito mode is located under the profile picture in the main Google Maps UI. Look for an option called Incognito mode and tap it.
The same steps can be used when planning to disable the Incognito mode as well. When the feature is enabled, tap the profile picture and click the same option.
These steps can be used on both iPhone and Android.
Incognito mode does not come with dedicated settings of Android Auto and CarPlay, so you need to configure everything on the mobile device. This makes sense given the UI on Android Auto and CarPlay is mirrored from the mobile screen.
At the end of the day, the Incognito mode comes in handy if you don’t want your data to be stored online, but given it disables many features, including the support for offline maps, it’s a trade-off that many might not agree with. With offline maps, navigating when an Internet connection is not possible.
In Google Maps, this setting blocks your activity, including the searches and the addresses that you navigate to, from being stored in the Google Account. This means you can navigate without leaving any traces on the mobile device or online.
Google explains that once the Incognito mode is enabled, Google Maps won’t offer any personalization options or update the Location History. Additionally, if location sharing is enabled, the incognito mode automatically blocks it.
Not all Google Maps features are available in the Incognito mode, pretty much because they need access to data about you. For example, the search history is disabled when the feature is enabled, as Google Maps isn’t logging any information.
Notifications and messages are disabled as well, and so are offline maps and media integration.
One important feature that can’t be used when the incognito mode is activated is the Google Assistant microphone. You can still use the “OK, Google” wake-up phrase, but on the other hand, the shared information will still be collected.
Many users turn to voice commands specifically to point Google Maps to a specific location. As such, if you don’t want destinations to be saved in your account when using the Incognito mode, you should avoid relying on Google Assistant as well.
How to enable the Incognito mode
Google has made enabling and disabling the Incognito mode straightforward by adding the feature to the profile picture menu in Google Maps.The Incognito mode is located under the profile picture in the main Google Maps UI. Look for an option called Incognito mode and tap it.
The same steps can be used when planning to disable the Incognito mode as well. When the feature is enabled, tap the profile picture and click the same option.
These steps can be used on both iPhone and Android.
Incognito mode does not come with dedicated settings of Android Auto and CarPlay, so you need to configure everything on the mobile device. This makes sense given the UI on Android Auto and CarPlay is mirrored from the mobile screen.
At the end of the day, the Incognito mode comes in handy if you don’t want your data to be stored online, but given it disables many features, including the support for offline maps, it’s a trade-off that many might not agree with. With offline maps, navigating when an Internet connection is not possible.