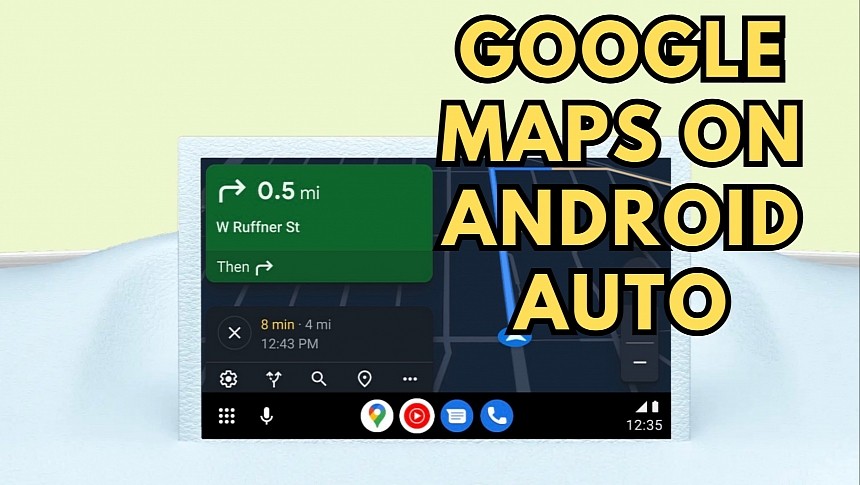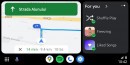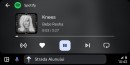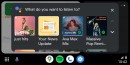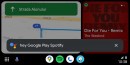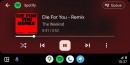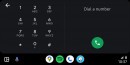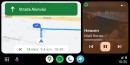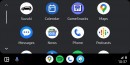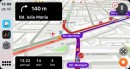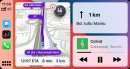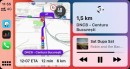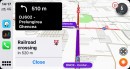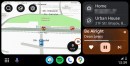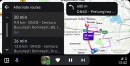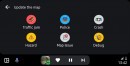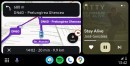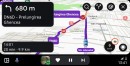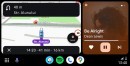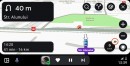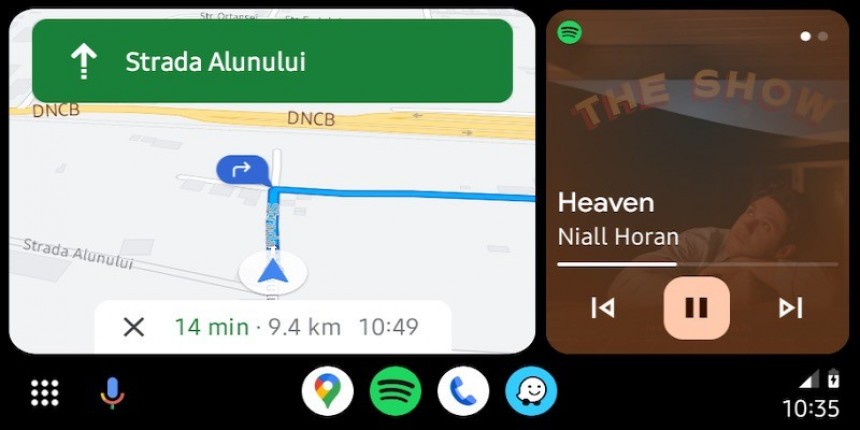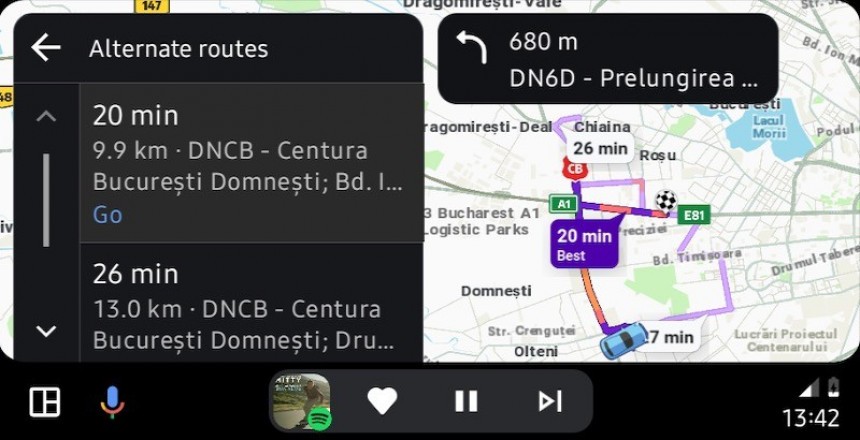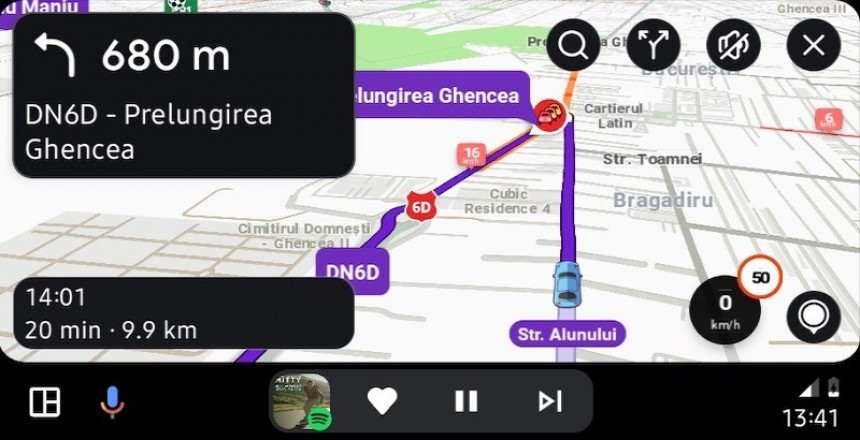The primary benefit of using Android Auto and not your mobile device in the car is the reduced distraction. With apps running on the infotainment screen, it's easier to follow navigation, see what song is playing, and make phone calls.
The Google Assistant integration is integral, allowing drivers to control everything with voice commands.
While the number of Android Auto apps keeps growing, most drivers are primarily interested in navigation, listening to music, making and receiving phone calls, and sending and responding to text messages.
Google Maps and Waze dominate the navigation space on Android Auto. They are both owned by Google and sport full Android Auto integration.
The easiest way to begin navigation and configure the application to a new destination is with touch input on the infotainment screen. It's the most straightforward and sometimes fastest method, especially if voice commands don't work correctly (and if you've been part of the Android Auto world for a week or so, you probably know this happens occasionally).
To launch the navigation app, go to the app drawer on Android Auto, tap Google Maps, Waze, or the app you want to use, and wait for the interface to load. The next step comes down to configuring an address – most navigation apps come with a search box to let you type the destination, but you can also choose from saved locations or the recent addresses stored in the app.
Google Maps also includes more advanced destination management options, so you can save and organize your favorite locations in groups. You can browse folders and pick a location to navigate with a few extra taps.
Waze uses a similar approach, and unless you pick a saved or a recent destination, the easiest way to configure navigation is to type the address in the search box. Waze uses Google's search engine for suggestions, so you should be able to find the destination without even typing the full name.
The touch input is only allowed when the vehicle is parked. Once you start driving, Google Maps, Waze, and the other navigation apps no longer allow you to type for safety reasons. Looking at the screen while driving is dangerous, so Android Auto forces drivers to switch to voice input. However, you can still stop navigation and configure the turn-by-turn guidance to a saved location or a recent place using the apps' menus.
The recommended way to use navigation apps on Android Auto is with voice commands. Thanks to Google Assistant integration, you can configure navigation and adjust settings without touching the screen. As a bonus, Android Auto also allows you to interact with the apps when the vehicle is in motion.
The voice command integration allows Android Auto to trigger the hands-free input with the "Hey, Google" wake-up phrase. A simple command like "Hey, Google, set navigation to address." You must replace the address field with your destination – Google Assistant will conduct an automatic search for the destination and configure navigation to the first result.
If you want to use Waze for navigation, you can tell Google Assistant to "launch Waze and set navigation to address."
Google Assistant supports multiple variations of the same command, so you can tell it to "drive to address" or "look for directions to address." Additionally, you can use points of interest instead of addresses, such as McDonald's, gas stations, and museums. Google wants Google Assistant to offer a natural conversation so you can explore various commands to see how it fits your interaction.
The easiest way to configure navigation on Android Auto is to configure home and work addresses. Once you do this, you can tell Google Assistant to "take me home" or "drive to work," and Google Maps automatically searches for a route to the saved locations.
Android Auto doesn't currently allow users to configure route options with voice commands, so you must do this when the vehicle is parked by turning to touch input. For example, if you want to search for a new route that doesn't include tolls, you must pull over and launch the route settings in Google Maps to adjust your settings. The same options are available on the mobile device, so launch the app on the phone and configure the route.
From my experience, using touch to configure navigation before starting driving is the best way to use Google Maps and Waze on Android Auto. The reliability problems affecting voice commands sometimes make it impossible to control navigation when driving, leaving you with no other option than to pull over to set the destination to a desired address.
I typically set the destination in Waze right after I start the engine, giving the app enough time to display the found route. I also get a few extra seconds to check the route, look for alternatives, and configure other options if I don't want to use a toll road or anything similar.
While the number of Android Auto apps keeps growing, most drivers are primarily interested in navigation, listening to music, making and receiving phone calls, and sending and responding to text messages.
Google Maps and Waze dominate the navigation space on Android Auto. They are both owned by Google and sport full Android Auto integration.
Start navigation with touch
To launch the navigation app, go to the app drawer on Android Auto, tap Google Maps, Waze, or the app you want to use, and wait for the interface to load. The next step comes down to configuring an address – most navigation apps come with a search box to let you type the destination, but you can also choose from saved locations or the recent addresses stored in the app.
Google Maps also includes more advanced destination management options, so you can save and organize your favorite locations in groups. You can browse folders and pick a location to navigate with a few extra taps.
Waze uses a similar approach, and unless you pick a saved or a recent destination, the easiest way to configure navigation is to type the address in the search box. Waze uses Google's search engine for suggestions, so you should be able to find the destination without even typing the full name.
The touch input is only allowed when the vehicle is parked. Once you start driving, Google Maps, Waze, and the other navigation apps no longer allow you to type for safety reasons. Looking at the screen while driving is dangerous, so Android Auto forces drivers to switch to voice input. However, you can still stop navigation and configure the turn-by-turn guidance to a saved location or a recent place using the apps' menus.
Start navigation with voice commands
The voice command integration allows Android Auto to trigger the hands-free input with the "Hey, Google" wake-up phrase. A simple command like "Hey, Google, set navigation to address." You must replace the address field with your destination – Google Assistant will conduct an automatic search for the destination and configure navigation to the first result.
If you want to use Waze for navigation, you can tell Google Assistant to "launch Waze and set navigation to address."
Google Assistant supports multiple variations of the same command, so you can tell it to "drive to address" or "look for directions to address." Additionally, you can use points of interest instead of addresses, such as McDonald's, gas stations, and museums. Google wants Google Assistant to offer a natural conversation so you can explore various commands to see how it fits your interaction.
Android Auto doesn't currently allow users to configure route options with voice commands, so you must do this when the vehicle is parked by turning to touch input. For example, if you want to search for a new route that doesn't include tolls, you must pull over and launch the route settings in Google Maps to adjust your settings. The same options are available on the mobile device, so launch the app on the phone and configure the route.
From my experience, using touch to configure navigation before starting driving is the best way to use Google Maps and Waze on Android Auto. The reliability problems affecting voice commands sometimes make it impossible to control navigation when driving, leaving you with no other option than to pull over to set the destination to a desired address.
I typically set the destination in Waze right after I start the engine, giving the app enough time to display the found route. I also get a few extra seconds to check the route, look for alternatives, and configure other options if I don't want to use a toll road or anything similar.