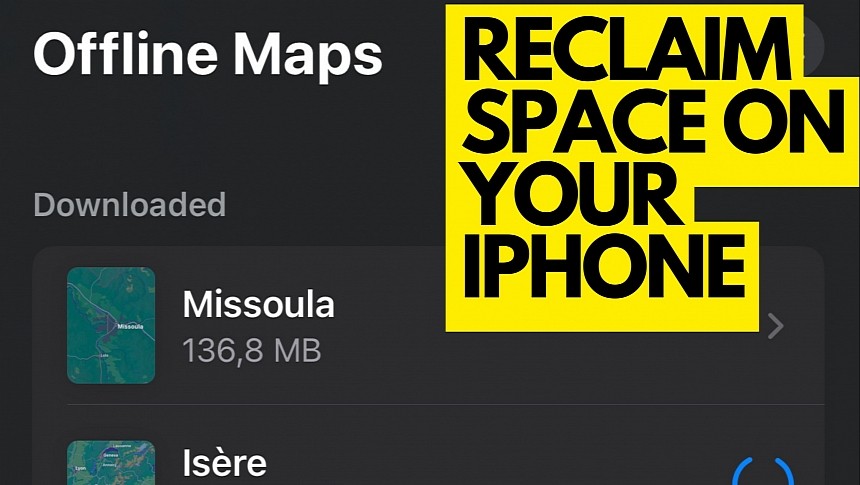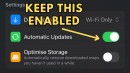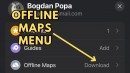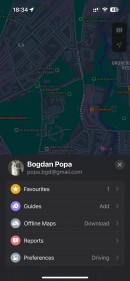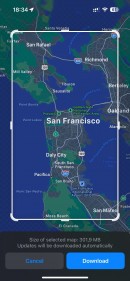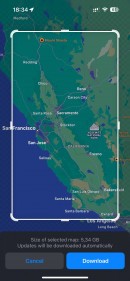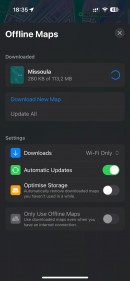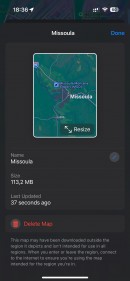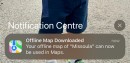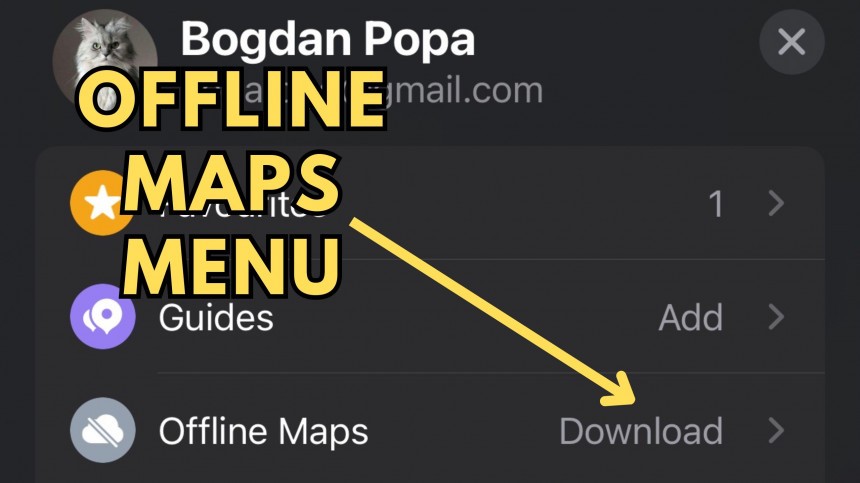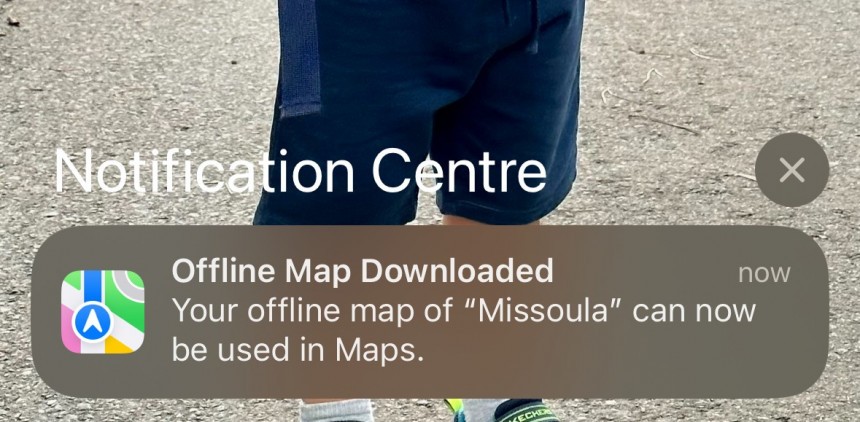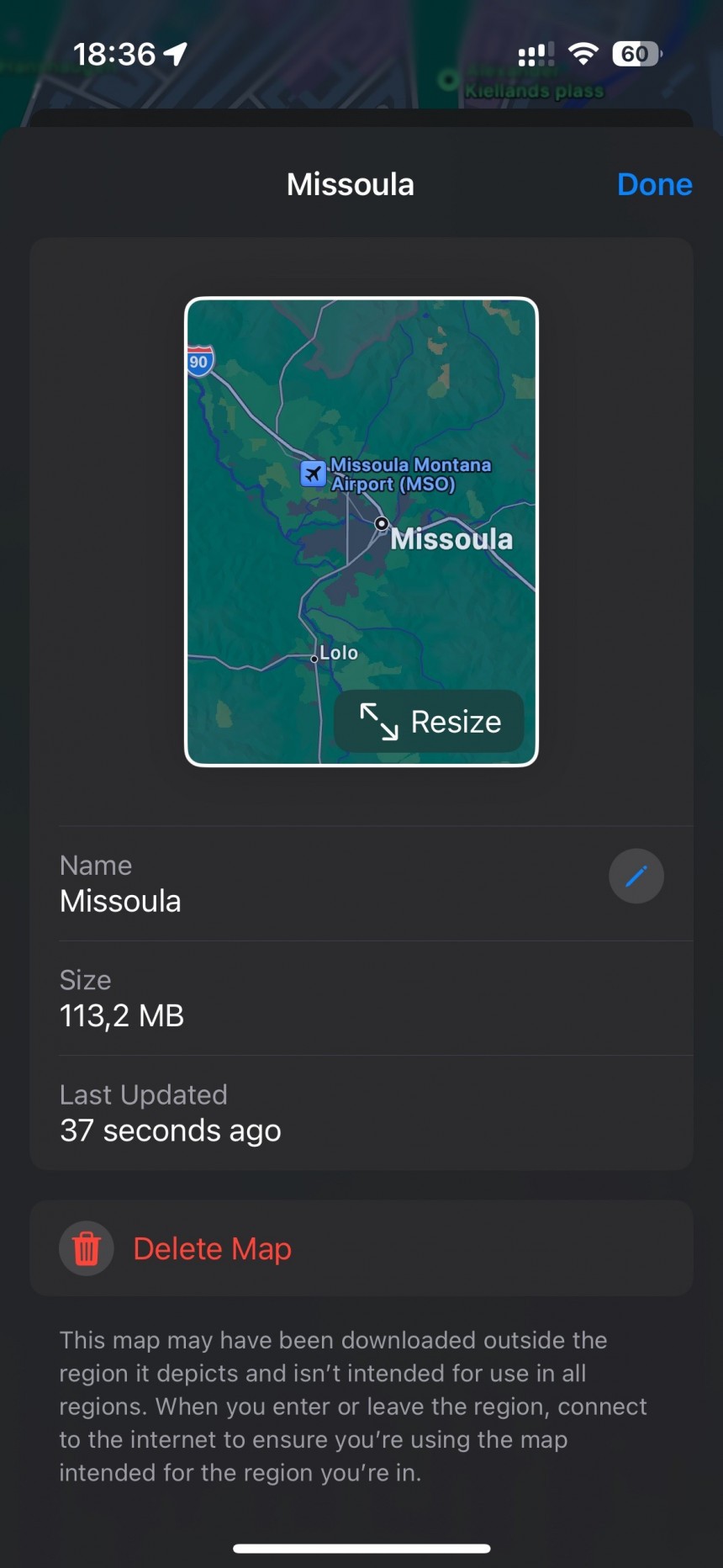Many people believe Apple Maps is just an underdog in the navigation space, as Google Maps and Waze dominate this sector with state-of-the-art features.
In reality, Apple Maps is slowly but surely getting better. The detailed city experience, which is gradually expanding worldwide, is living proof in this regard, as Apple moves from third-party to own map data for anything like exploration and navigation.
With the detailed city experience, Apple Maps offers incredible details, such as trees, buildings, roads, sidewalks, crosswalks, and everything else you find on the road.
Apple wants Apple Maps to expand on every possible front, so the latest major iOS release comes with major news for the mapping platform.
iOS 17 introduces offline maps in Apple Maps. It has long been a top feature request, so Apple needed years to address the feedback, but it's probably better late than never.
Offline navigation has been around for a long time in other applications, including Google Maps. With this feature, users can navigate to a destination without an Internet connection, as all the necessary data is located on the device, powering the navigation experience.
Without an Internet connection, you'll lose features like live traffic data and route suggestions based on the changing conditions. However, if you typically travel in remote areas or regions with a spotty cellular signal, the introduction of offline maps is huge news.
The only drawback is that offline maps eat up valuable space on your iPhone. I used the feature to download maps for nearby countries as I was planning a road trip, and every pack weighed in at 5 GB.
However, not all packs of offline maps use so much space on your smartphone. Most downloads start at approximately 100 MB, but the space increases as the offline maps include more data, such as roads and possible routes. A full country with a complex road network can use up to several gigabytes of data, so if you download several such packs, the offline maps could end up eating up to 20 or even 30 gigabytes on your iPhone.
Like Google Maps, Apple Maps automatically updates the downloaded maps in the background when running. As a result, the amount of storage used by an offline map could increase without you noticing it, as new roads and map information increases the storage footprint of each download.
Deleting the offline maps downloaded by Apple Maps is easy, though it's not the most convenient operation because the option is buried deep into the app's menus.
Apple does not offer a dedicated option in the iPhone settings to manage offline maps, so you'll have to delete the downloaded files from Apple Maps.
Launch the app and tap the profile icon on the lower side of the screen. You should now see an Offline Maps menu item along with a number indicating how many offline map packages are stored on the iPhone. The bigger the number, the bigger the storage footprint, so you can always check the numbers to delete the offline maps you no longer use.
iPhone 15 starts at 128 GB of storage, so if you download several large map packs, you could end up losing an important amount of the available storage.
You can see how much storage each package uses on your iPhone by tapping the Offline Maps section. The "downloaded" section at the top of the screen shows the maps available on your iPhone, along with how much storage it uses. In my case, a map of Missoula eats up 136 MB (the original version weighed in 113 MB, so the updated versions added 23 more MB to the file). The second map uses 2.56 GB of my iPhone's storage.
If you want to delete a certain pack, you must expand the listing by tapping its name in the Offline Maps interface. You should now see additional information about the map, including its name, the size, and the last update. Tap the "Delete Map" option at the bottom of the screen to remove it from your device.
You can do this for as many map packs as you want, but you'll have to remove the files one by one, as Apple has not included a "delete all" option. Assuming you didn't download tens of maps, the process should only take a few seconds to get rid of all maps stored on the device.
The Offline Maps interface also provides access to additional options, including settings to always prioritize offline maps when navigating. The toggle allows you to prevent Apple Maps from using your cellular plan, as the application will use the downloaded data to look for routes and provide turn-by-turn navigation to a defined destination.
With the detailed city experience, Apple Maps offers incredible details, such as trees, buildings, roads, sidewalks, crosswalks, and everything else you find on the road.
Apple wants Apple Maps to expand on every possible front, so the latest major iOS release comes with major news for the mapping platform.
Offline maps in Apple Maps
Offline navigation has been around for a long time in other applications, including Google Maps. With this feature, users can navigate to a destination without an Internet connection, as all the necessary data is located on the device, powering the navigation experience.
Without an Internet connection, you'll lose features like live traffic data and route suggestions based on the changing conditions. However, if you typically travel in remote areas or regions with a spotty cellular signal, the introduction of offline maps is huge news.
The only drawback is that offline maps eat up valuable space on your iPhone. I used the feature to download maps for nearby countries as I was planning a road trip, and every pack weighed in at 5 GB.
How much storage offline maps eat up on your iPhone
Like Google Maps, Apple Maps automatically updates the downloaded maps in the background when running. As a result, the amount of storage used by an offline map could increase without you noticing it, as new roads and map information increases the storage footprint of each download.
How to delete offline maps in Apple Maps
Apple does not offer a dedicated option in the iPhone settings to manage offline maps, so you'll have to delete the downloaded files from Apple Maps.
Launch the app and tap the profile icon on the lower side of the screen. You should now see an Offline Maps menu item along with a number indicating how many offline map packages are stored on the iPhone. The bigger the number, the bigger the storage footprint, so you can always check the numbers to delete the offline maps you no longer use.
iPhone 15 starts at 128 GB of storage, so if you download several large map packs, you could end up losing an important amount of the available storage.
You can see how much storage each package uses on your iPhone by tapping the Offline Maps section. The "downloaded" section at the top of the screen shows the maps available on your iPhone, along with how much storage it uses. In my case, a map of Missoula eats up 136 MB (the original version weighed in 113 MB, so the updated versions added 23 more MB to the file). The second map uses 2.56 GB of my iPhone's storage.
If you want to delete a certain pack, you must expand the listing by tapping its name in the Offline Maps interface. You should now see additional information about the map, including its name, the size, and the last update. Tap the "Delete Map" option at the bottom of the screen to remove it from your device.
You can do this for as many map packs as you want, but you'll have to remove the files one by one, as Apple has not included a "delete all" option. Assuming you didn't download tens of maps, the process should only take a few seconds to get rid of all maps stored on the device.
The Offline Maps interface also provides access to additional options, including settings to always prioritize offline maps when navigating. The toggle allows you to prevent Apple Maps from using your cellular plan, as the application will use the downloaded data to look for routes and provide turn-by-turn navigation to a defined destination.