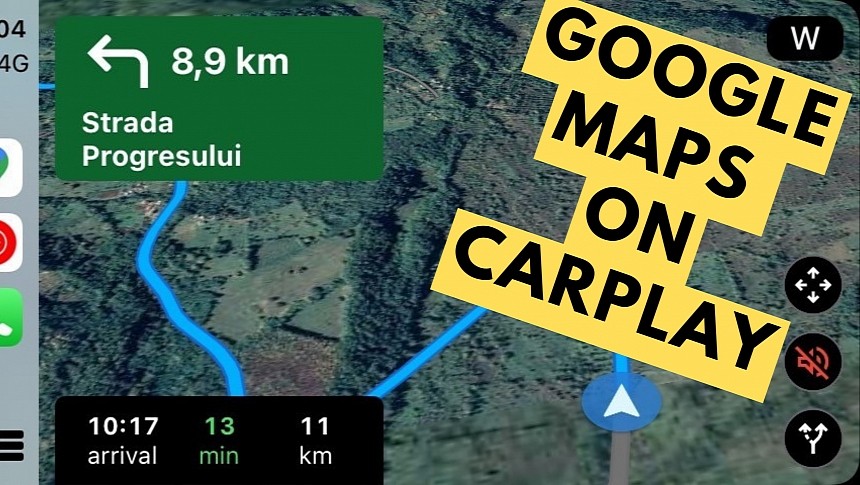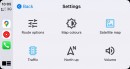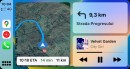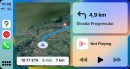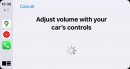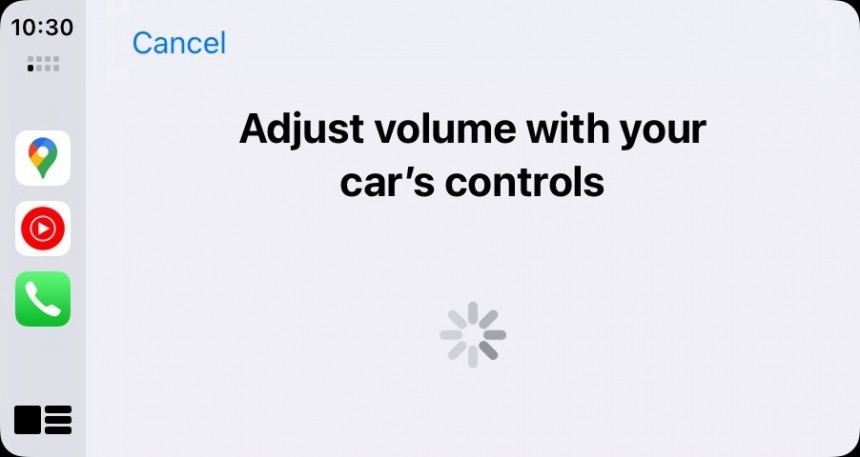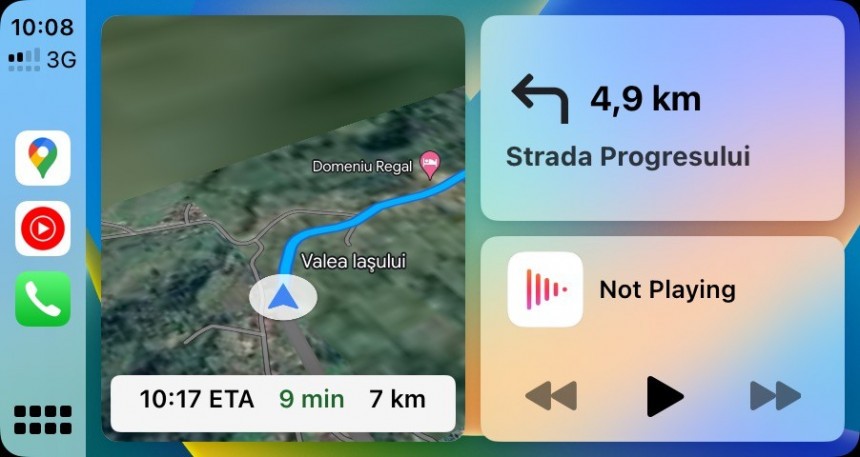They are many reasons to replace Apple Maps with Google Maps on iPhone and CarPlay, and while I admit that Apple's software keeps improving, it's still far behind its rivals in terms of capabilities.
iOS 17 (due in the fall) will support offline maps, but we still won't have satellite maps during navigation.
Apple Maps is a solid choice in the United States, where it includes accurate turn-by-turn directions and transit information, but in the rest of the world, Google Maps just feels like the better option.
Google Maps offers a mixed experience on Apple devices. While some users hit no bugs on iPhone and CarPlay, others struggle with app freezes, crashes, and occasional launch failures.
Google Maps failing to launch on CarPlay can happen because of two reasons: incorrect settings and bugs. Let's take them one at a time and see why they occur and how you can fix them while waiting for an official patch.
Google Maps not working correctly on iPhone and CarPlay due to incorrect settings is typically an issue revolving around app permissions.
Because Google Maps must determine your location (first, it needs to know where you are, and then, it must track you on the map as you walk or drive), the application must receive access to the phone's GPS sensor. Providing Google Maps with location access is mandatory for the application to offer navigation features.
The most common problem caused by restricted location access is a blank navigation card on the CarPlay Dashboard. Because Google Maps can't determine your location, the app fails to load the map, so instead of your surroundings, you'll see a blank card with the Google Maps icon in the middle. Once you provide the application with the requested location access on your iPhone, Google Maps should automatically load correctly on CarPlay.
Like Apple Maps, Google Maps also needs precise location data for more accurate navigation.
App glitches can also cause the blank navigation card on CarPlay, so even if you configured the application correctly, it could fail to launch on the infotainment screen.
The blank card looks similar to the one I described earlier, so you'll only see the Google Maps icon without any map data. Tapping the navigation card fails to launch Google Maps.
The bug is relatively common and also affects other navigation apps. Most frequently, I encountered similar problems with Waze, which also supports the CarPlay Dashboard and occasionally fails to load.
The fix doesn't take more than a few seconds, though it requires phone access. Users must unlock their iPhones, launch Google Maps on the smartphone, and then force-close the app. By shutting down Google Maps on the iPhone, the application also closes on CarPlay. As a result, Google Maps relaunches on CarPlay, and this time it should load the map correctly on the Dashboard.
If this doesn't work, you can try to configure the navigation in the mobile version of Google Maps. Launch the application, set up a destination, and start navigation. When you connect the iPhone to CarPlay, the phone projection system should load the navigation app configured to the existing destination, with active turn-by-turn guidance.
You should only use the workaround when sitting in a parking lot, as you must unlock the smartphone and interact with the mobile app.
If nothing works, you must delete Google Maps from your iPhone and start from scratch.
Apple's walled garden doesn't allow users to downgrade to an earlier version, so if you encounter a glitch in the latest update, you're stuck with it until Google releases a fix. The only way to downgrade is to restore a previous iPhone backup, and in this case, you'll downgrade all your apps because you restore the smartphone to an earlier state.
Removing and reinstalling Google Maps on your smartphone helps address potential corruption errors, allowing the app to start from scratch with no prior configuration files.
Unfortunately for Apple users, the restrictions in the iPhone and CarPlay ecosystem make fixing Google Maps (and pretty much any other app, too) nearly impossible, as the options available on Android and Android Auto are blocked here.
If you still can't use Google Maps after trying out all these generic solutions, your only option is temporarily switch to another navigation app until Google ships a patch. Apple Maps is also improving, but Waze is likely the better choice if you live in Europe. Waze has a gigantic user base here, and traffic reports make it very accurate in finding faster routes and making every trip more predictable. Apple has also integrated incident reporting in Apple Maps, but the feature is yet to gain traction.
Other worthy Google Maps alternatives are Sygic GPS Navigation, TomTom's software, and Coyote (if you don't mind paying for the full feature lineup).
Apple Maps is a solid choice in the United States, where it includes accurate turn-by-turn directions and transit information, but in the rest of the world, Google Maps just feels like the better option.
Google Maps offers a mixed experience on Apple devices. While some users hit no bugs on iPhone and CarPlay, others struggle with app freezes, crashes, and occasional launch failures.
Google Maps failing to launch on CarPlay can happen because of two reasons: incorrect settings and bugs. Let's take them one at a time and see why they occur and how you can fix them while waiting for an official patch.
Incorrect Google Maps settings on your iPhone
Because Google Maps must determine your location (first, it needs to know where you are, and then, it must track you on the map as you walk or drive), the application must receive access to the phone's GPS sensor. Providing Google Maps with location access is mandatory for the application to offer navigation features.
The most common problem caused by restricted location access is a blank navigation card on the CarPlay Dashboard. Because Google Maps can't determine your location, the app fails to load the map, so instead of your surroundings, you'll see a blank card with the Google Maps icon in the middle. Once you provide the application with the requested location access on your iPhone, Google Maps should automatically load correctly on CarPlay.
Like Apple Maps, Google Maps also needs precise location data for more accurate navigation.
Bugs breaking down Google Maps on CarPlay
The blank card looks similar to the one I described earlier, so you'll only see the Google Maps icon without any map data. Tapping the navigation card fails to launch Google Maps.
The bug is relatively common and also affects other navigation apps. Most frequently, I encountered similar problems with Waze, which also supports the CarPlay Dashboard and occasionally fails to load.
The fix doesn't take more than a few seconds, though it requires phone access. Users must unlock their iPhones, launch Google Maps on the smartphone, and then force-close the app. By shutting down Google Maps on the iPhone, the application also closes on CarPlay. As a result, Google Maps relaunches on CarPlay, and this time it should load the map correctly on the Dashboard.
If this doesn't work, you can try to configure the navigation in the mobile version of Google Maps. Launch the application, set up a destination, and start navigation. When you connect the iPhone to CarPlay, the phone projection system should load the navigation app configured to the existing destination, with active turn-by-turn guidance.
You should only use the workaround when sitting in a parking lot, as you must unlock the smartphone and interact with the mobile app.
If nothing works, you must delete Google Maps from your iPhone and start from scratch.
Apple's walled garden doesn't allow users to downgrade to an earlier version, so if you encounter a glitch in the latest update, you're stuck with it until Google releases a fix. The only way to downgrade is to restore a previous iPhone backup, and in this case, you'll downgrade all your apps because you restore the smartphone to an earlier state.
Removing and reinstalling Google Maps on your smartphone helps address potential corruption errors, allowing the app to start from scratch with no prior configuration files.
Unfortunately for Apple users, the restrictions in the iPhone and CarPlay ecosystem make fixing Google Maps (and pretty much any other app, too) nearly impossible, as the options available on Android and Android Auto are blocked here.
If you still can't use Google Maps after trying out all these generic solutions, your only option is temporarily switch to another navigation app until Google ships a patch. Apple Maps is also improving, but Waze is likely the better choice if you live in Europe. Waze has a gigantic user base here, and traffic reports make it very accurate in finding faster routes and making every trip more predictable. Apple has also integrated incident reporting in Apple Maps, but the feature is yet to gain traction.
Other worthy Google Maps alternatives are Sygic GPS Navigation, TomTom's software, and Coyote (if you don't mind paying for the full feature lineup).