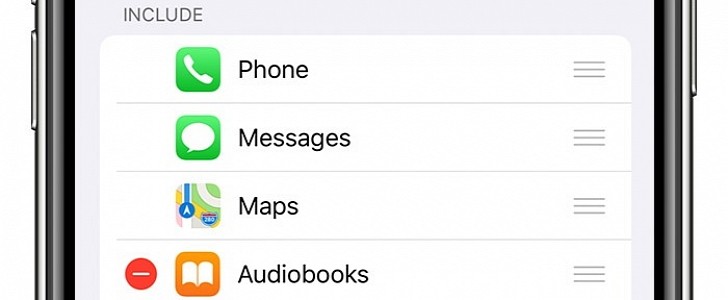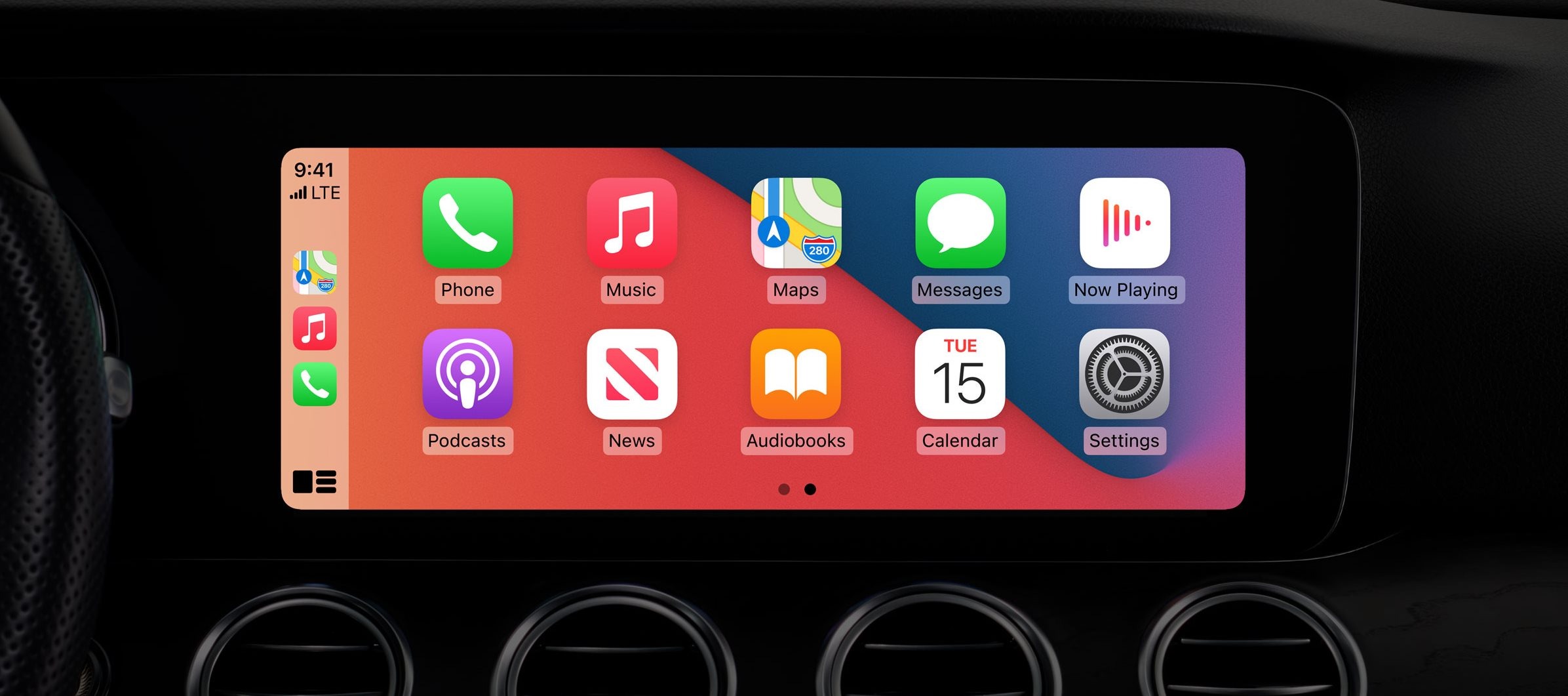CarPlay already comes with support for plenty of apps, but the good news is the release of iOS 14. The latest big update available for the iPhone has unlocked the platform for even more categories of apps.
This is an approach similar to the one used by Google for Android Auto, and Apple too wants to make it easier for developers to bring their navigation apps and EV charging tools to the CarPlay world.
And as we told you already, several developers have started the work in this regard, so sooner or later, more and more apps should go live on CarPlay.
And the bigger the number of apps available on CarPlay, the more important it is for users to keep things organized on the home screen - especially because you always need to find what you’re looking for in the shortest possible time.
Of course, you’re not supposed to do this while driving, but the less time you spend looking at the screen, the better for everybody, that is.
There are two reasons for this. First of all, not all apps installed on the iPhone need to be used on CarPlay, in which case its icon showing up on the home screen doesn’t make much sense. And second of all, you might want a different order of the apps on the home screen, and doing this from CarPlay isn’t possible right now.
In theory, rearranging the apps on the home screen should be as easy as it is on the iPhone. Some people simply expect to long-press an icon on their head unit and then just drag it around to a new place.
But obviously, this isn’t possible, so instead, everybody needs to turn to their iPhone for the whole thing. And here’s how it works.
This is the screen that lets you control everything about the apps displayed on CarPlay. It lets you not only rearrange them but also delete the icons you don’t want to see on the head unit. To be clear, this doesn’t mean you’re deleting the apps completely, only that they won’t show up on the CarPlay home screen anymore; you can add them back at a later time from the same screen.
If you want to change the order of the icons on the home screen, use the three-line menu on the right to just drag and drop them to the place you want. You can reorder apps as you like, but keep in mind that depending on the screen resolution, you only see a limited number of items on the same page. By default, only eight apps are displayed per each CarPlay page, though on widescreens, this number is obviously higher.
When you’re done, you need to reconnect your iPhone to the head unit to see all changes.
“The next time you connect your iPhone to CarPlay, the new order of your apps should appear on the display. Only apps that are supported by CarPlay will appear on your display,” Apple explains.
All these options are available on any iPhone running iOS 14.
And as we told you already, several developers have started the work in this regard, so sooner or later, more and more apps should go live on CarPlay.
And the bigger the number of apps available on CarPlay, the more important it is for users to keep things organized on the home screen - especially because you always need to find what you’re looking for in the shortest possible time.
Of course, you’re not supposed to do this while driving, but the less time you spend looking at the screen, the better for everybody, that is.
Why organizing apps on the home screen is so important
This is why many people want to keep everything organized on their CarPlay home screens.There are two reasons for this. First of all, not all apps installed on the iPhone need to be used on CarPlay, in which case its icon showing up on the home screen doesn’t make much sense. And second of all, you might want a different order of the apps on the home screen, and doing this from CarPlay isn’t possible right now.
In theory, rearranging the apps on the home screen should be as easy as it is on the iPhone. Some people simply expect to long-press an icon on their head unit and then just drag it around to a new place.
But obviously, this isn’t possible, so instead, everybody needs to turn to their iPhone for the whole thing. And here’s how it works.
How to rearrange apps on the home screen
First, the path where you can find the dedicated settings in this regard is this: on your iPhone go to Settings > General > CarPlay. Next, just select your car model (the iPhone must already be paired with the head unit so that the car model would show up in this list) and tap the Customize button for additional options.This is the screen that lets you control everything about the apps displayed on CarPlay. It lets you not only rearrange them but also delete the icons you don’t want to see on the head unit. To be clear, this doesn’t mean you’re deleting the apps completely, only that they won’t show up on the CarPlay home screen anymore; you can add them back at a later time from the same screen.
If you want to change the order of the icons on the home screen, use the three-line menu on the right to just drag and drop them to the place you want. You can reorder apps as you like, but keep in mind that depending on the screen resolution, you only see a limited number of items on the same page. By default, only eight apps are displayed per each CarPlay page, though on widescreens, this number is obviously higher.
When you’re done, you need to reconnect your iPhone to the head unit to see all changes.
“The next time you connect your iPhone to CarPlay, the new order of your apps should appear on the display. Only apps that are supported by CarPlay will appear on your display,” Apple explains.
All these options are available on any iPhone running iOS 14.