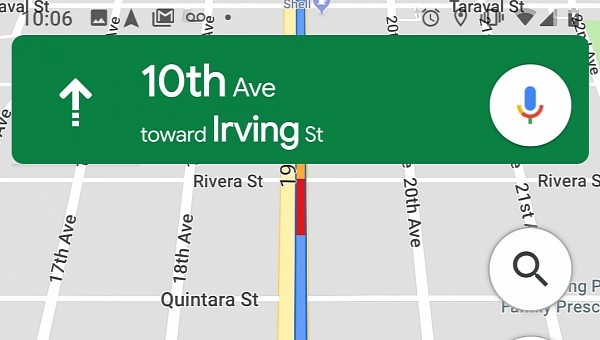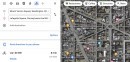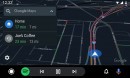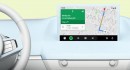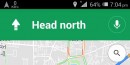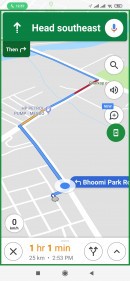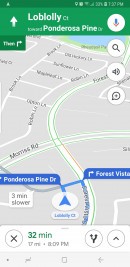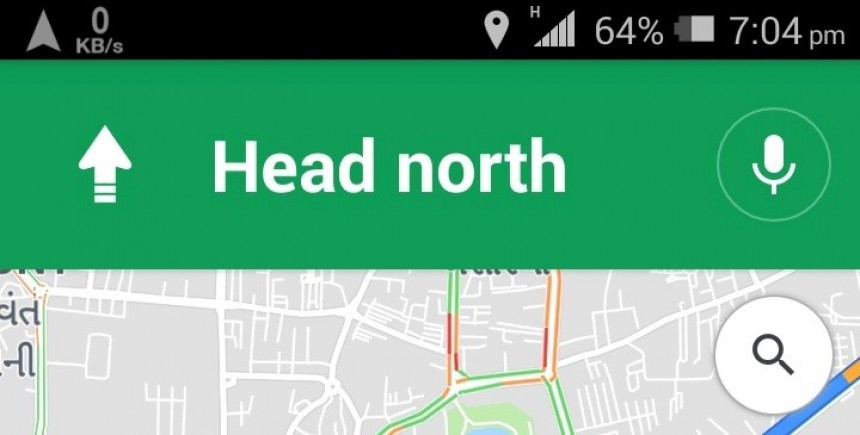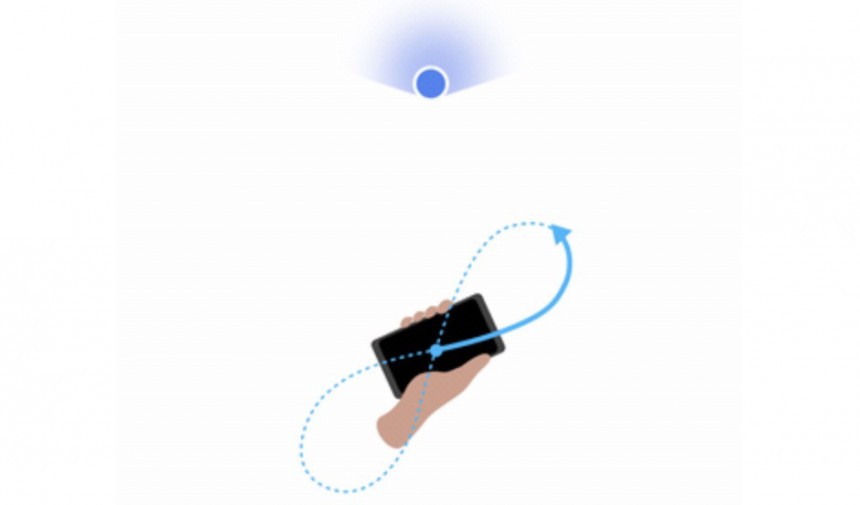Google Maps should be working flawlessly out of the box, so you should be able to start the navigation and get directions to a user-defined destination right after installing the app.
A Google account isn’t even required, though you should totally log in if you want to benefit from more advanced capabilities, including saving your favorite locations and keeping track of your trips.
More often than not, Google Maps is incredibly accurate, as it’s able to accurately pinpoint you on the map and then determine which way you need to go in order to reach your destination. But on the other hand, some users out there figure out the hard way that this isn’t always the case, as Google Maps can sometimes indicate a wrong location and therefore offer navigation guidance that doesn’t make any sense.
The whole thing is caused, most of the time, by the mobile device itself, especially as the calibration of the compass goes crazy. In other words, what you need to do is to re-calibrate the compass in your smartphone. Fortunately, Android users can do this in a very simple way.
But before we share the steps on this, it’s important to understand how Google Maps works and how you can tell that a re-calibration is needed.
The application relies on the sensors in the mobile device to determine your location. For example, the GPS sensor is being used to connect to satellites and therefore figure out where you are with an accuracy of 20 meters. This is most often incredibly accurate, but due to tall buildings or other interferences, the GPS connection can be interrupted, with Google Maps failing to estimate your location.
Then, Google Maps also uses Wi-Fi. By checking out for nearby Wi-Fi networks, the application can approximate your location, so if the GPS connection fails, it uses this alternative method to pinpoint you on the map.
And last but not least, it uses the phone’s mobile data to connect to a cell tower, once again to estimate where you are. However, the accuracy of this connection is substantially lower than in the case of GPS, so your location could be off by up to a few thousand meters.
The compass in your phone is being used to determine the direction you’re heading.
And to figure out if all of the above are working properly, you need to check out the blue dot and its beam. Once you launch Google Maps, a blue dot is used to show your location on the map. The beam is an indicator of the direction you’re heading, but at the same time, it also suggests possible problems with the tracking – if the beam is wide, it means Google Maps is struggling to tell which way you’re going, and a re-calibration is required.
As said, Android users can easily re-calibrate the compass in their phones, and therefore improve the accuracy of Google Maps. After the process, the beam of the blue dot should be substantially reduced, and this is the way to tell if the re-calibration has been successful or not.
The first thing you need to do is to launch Google Maps on your Android device. With the phone or tablet in your hand, make a figure 8, as you can see in the image above. More often than not, you need to do the same thing several times in a row until you get it right. Once the right figure 8 move is performed, you should notice the blue dot’s beam in Google Maps shrinking substantially and indicating the right direction.
If it’s not, just repeat the process, and make sure you keep the device correctly in your hand. Once again, you may have to make the figure 8 several times in a row until the beam becomes narrow in Google Maps – you should notice the change being made in real time.
Of course, this doesn’t necessarily resolve problems with a weak GPS connection, for instance. More often than not, GPS problems are caused by surrounding buildings, tunnels, and regions where the signal is blocked. As a result, just make a few steps in any direction, and the GPS connection should be restored.
It goes without saying that the GPS signal is substantially lower or blocked completely indoors. So if you’re trying to find your way in a shopping center, for instance, Google Maps won’t be using GPS to guide you, though it sports other features, such as the live AR view, that could help users in this regard.
More often than not, Google Maps is incredibly accurate, as it’s able to accurately pinpoint you on the map and then determine which way you need to go in order to reach your destination. But on the other hand, some users out there figure out the hard way that this isn’t always the case, as Google Maps can sometimes indicate a wrong location and therefore offer navigation guidance that doesn’t make any sense.
The whole thing is caused, most of the time, by the mobile device itself, especially as the calibration of the compass goes crazy. In other words, what you need to do is to re-calibrate the compass in your smartphone. Fortunately, Android users can do this in a very simple way.
But before we share the steps on this, it’s important to understand how Google Maps works and how you can tell that a re-calibration is needed.
Then, Google Maps also uses Wi-Fi. By checking out for nearby Wi-Fi networks, the application can approximate your location, so if the GPS connection fails, it uses this alternative method to pinpoint you on the map.
And last but not least, it uses the phone’s mobile data to connect to a cell tower, once again to estimate where you are. However, the accuracy of this connection is substantially lower than in the case of GPS, so your location could be off by up to a few thousand meters.
The compass in your phone is being used to determine the direction you’re heading.
And to figure out if all of the above are working properly, you need to check out the blue dot and its beam. Once you launch Google Maps, a blue dot is used to show your location on the map. The beam is an indicator of the direction you’re heading, but at the same time, it also suggests possible problems with the tracking – if the beam is wide, it means Google Maps is struggling to tell which way you’re going, and a re-calibration is required.
As said, Android users can easily re-calibrate the compass in their phones, and therefore improve the accuracy of Google Maps. After the process, the beam of the blue dot should be substantially reduced, and this is the way to tell if the re-calibration has been successful or not.
If it’s not, just repeat the process, and make sure you keep the device correctly in your hand. Once again, you may have to make the figure 8 several times in a row until the beam becomes narrow in Google Maps – you should notice the change being made in real time.
Of course, this doesn’t necessarily resolve problems with a weak GPS connection, for instance. More often than not, GPS problems are caused by surrounding buildings, tunnels, and regions where the signal is blocked. As a result, just make a few steps in any direction, and the GPS connection should be restored.
It goes without saying that the GPS signal is substantially lower or blocked completely indoors. So if you’re trying to find your way in a shopping center, for instance, Google Maps won’t be using GPS to guide you, though it sports other features, such as the live AR view, that could help users in this regard.