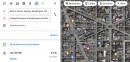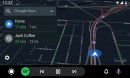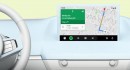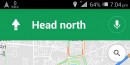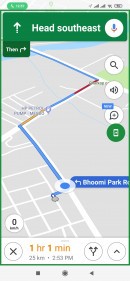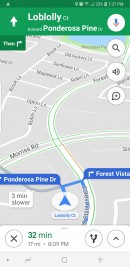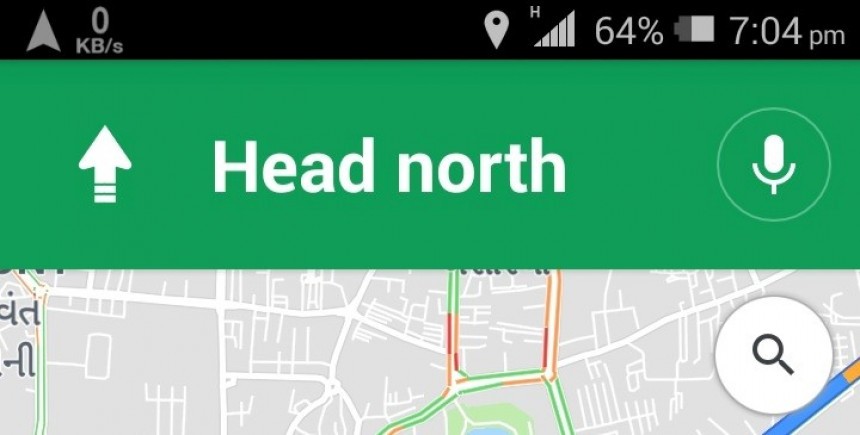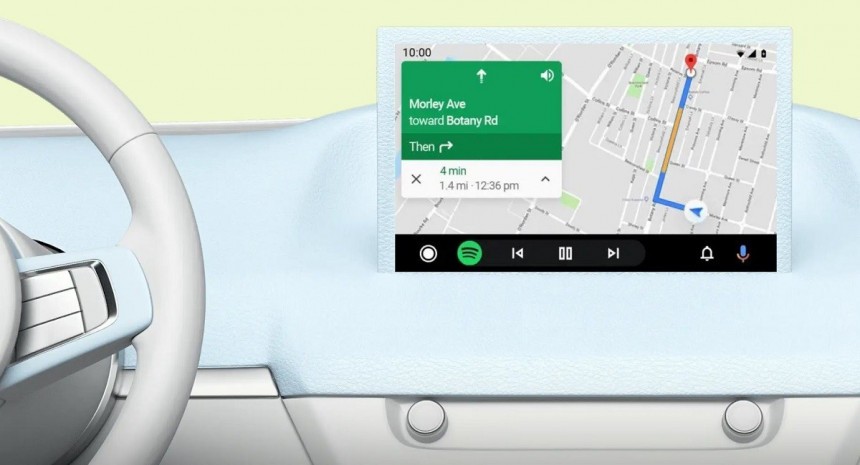While Google Maps has evolved to become a super-complex service that provides an always-expanding lineup of features, its navigation component continues to be one of the things many users love the most about it.
Truth be told, Google Maps is currently one of the leading mobile navigation apps, as it provides incredibly accurate ETAs, spot-on traffic data, and an impressive routing system that very often gets drivers to their destinations faster, safer, and more conveniently.
Most people interact with Google Maps using touch input, no matter if the app is running on a mobile device or on the head unit in a car via Android Auto or CarPlay. Obviously, this is the easiest way to access Google Maps and take advantage of its features, but on the other hand, it doesn’t necessarily mean it’s the recommended option as well.
As an app that is supposed to be used by drivers, Google Maps can obviously increase the distraction behind the wheel, especially if users look at the screen for too long.
For example, there are way too many people who set up their destinations in Google Maps when their cars are already moving, and it goes without saying this is a big no-no. The longer they stare at the screen, the bigger the risk of an accident.
So how should you use Google Maps while also keeping your eyes on the road? The answer comes down to the hands-free mode the app supports.
Given it’s a Google app, Google Maps running on Android also benefits from Google Assistant integration, and most of its features can also be accessed and interacted with using voice commands.
First of all, if you want to launch Google Maps, just say “Hey, Google, launch Google Maps.” The assistant should then automatically fire up the application, bringing you the default map view. To configure a new destination, it’s enough to say “Hey, Google, set Google Maps to navigate to [address].” Google Assistant should then ask for confirmation and configure a new address for the navigation.
You can further customize the route without touching the screen by saying “avoid tolls” and “avoid highways,” therefore making sure the routing doesn’t go through certain types of roads. Furthermore, you can also look for nearby points of interest by saying their names, such as “find gas stations.”
Setting up the navigation supports multiple variations of the same command. If you’re hungry and want to go to a fast food restaurant, just say “Hey, Google, take me to Burger King.” Google Maps should then look for the nearest Burger King and provide navigation instructions to the address.
If you want to get information on your current route, all you need to do is ask Google Maps something like “how’s the traffic ahead?” The application should then tell you if you might come across traffic jams or heavy traffic as you head toward your destination.
In case you have already configured your favorite locations in Google Maps, such as the home and office addresses, setting up the navigation to one of them is even easier. You can just say “Hey, Google, take me home,” and Google Maps should then take care of the rest.
Whenever you want to stop the navigation and return to the default map view in Google Maps, you can just tell Google Assistant to “exit navigation.”
Without a doubt, using all these commands isn’t only a more convenient way to interact with Google Maps but also a safer option, especially because they allow you to keep your eyes on the road. Multiple variations are always supported, so the interaction with Google Maps using voice commands should be as natural as it gets.
Most people interact with Google Maps using touch input, no matter if the app is running on a mobile device or on the head unit in a car via Android Auto or CarPlay. Obviously, this is the easiest way to access Google Maps and take advantage of its features, but on the other hand, it doesn’t necessarily mean it’s the recommended option as well.
As an app that is supposed to be used by drivers, Google Maps can obviously increase the distraction behind the wheel, especially if users look at the screen for too long.
For example, there are way too many people who set up their destinations in Google Maps when their cars are already moving, and it goes without saying this is a big no-no. The longer they stare at the screen, the bigger the risk of an accident.
So how should you use Google Maps while also keeping your eyes on the road? The answer comes down to the hands-free mode the app supports.
First of all, if you want to launch Google Maps, just say “Hey, Google, launch Google Maps.” The assistant should then automatically fire up the application, bringing you the default map view. To configure a new destination, it’s enough to say “Hey, Google, set Google Maps to navigate to [address].” Google Assistant should then ask for confirmation and configure a new address for the navigation.
You can further customize the route without touching the screen by saying “avoid tolls” and “avoid highways,” therefore making sure the routing doesn’t go through certain types of roads. Furthermore, you can also look for nearby points of interest by saying their names, such as “find gas stations.”
Setting up the navigation supports multiple variations of the same command. If you’re hungry and want to go to a fast food restaurant, just say “Hey, Google, take me to Burger King.” Google Maps should then look for the nearest Burger King and provide navigation instructions to the address.
In case you have already configured your favorite locations in Google Maps, such as the home and office addresses, setting up the navigation to one of them is even easier. You can just say “Hey, Google, take me home,” and Google Maps should then take care of the rest.
Whenever you want to stop the navigation and return to the default map view in Google Maps, you can just tell Google Assistant to “exit navigation.”
Without a doubt, using all these commands isn’t only a more convenient way to interact with Google Maps but also a safer option, especially because they allow you to keep your eyes on the road. Multiple variations are always supported, so the interaction with Google Maps using voice commands should be as natural as it gets.