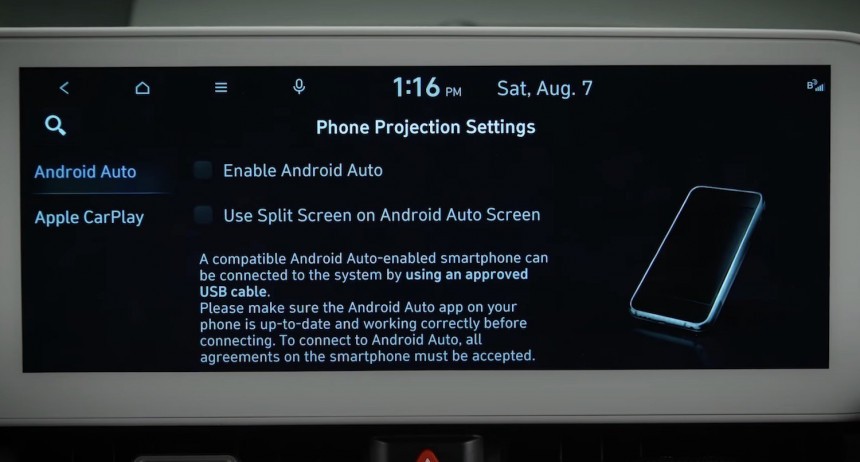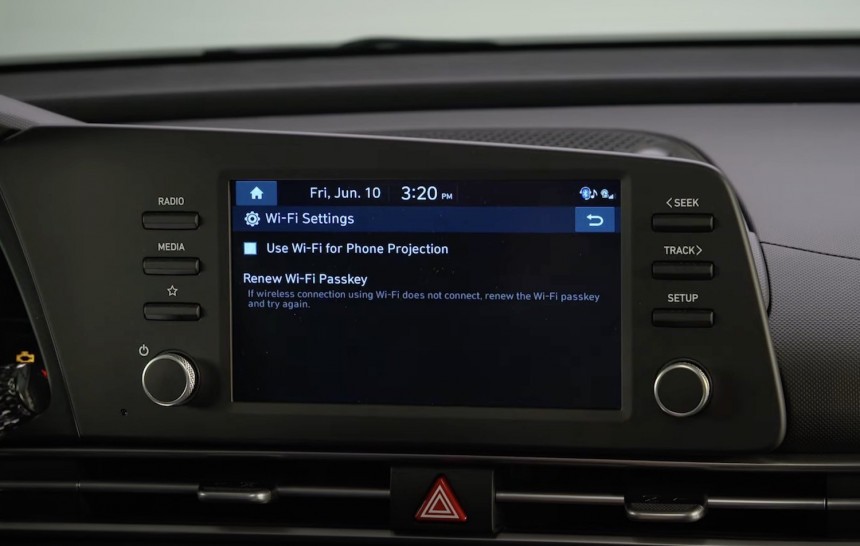Android Auto and CarPlay are the preferred alternatives to the boring and often outdated infotainment systems installed in new cars, and this is probably the reason so many users love them.
Apple’s own numbers show that nearly 8 in 10 new-car buyers wouldn’t even consider getting a vehicle that doesn’t come with CarPlay.
Hyundai is one of the carmakers that have already adopted Android Auto. Customers get either the wired version or the wireless sibling, depending on the model and trim level.
Setting up Android Auto in a Hyundai car comes down to several important steps, but it should otherwise be a rather straightforward process.
First, you must ensure that your Android device is already fully up-to-date. While it isn’t mandatory, installing the latest operating system updates and Android Auto version is recommended. The most recent releases typically include additional bug fixes and performance improvements, so you should get the best experience with the app.
To run Android Auto, you must use a high-speed cable. Google has special cable recommendations, but as general advice, you should stick with the cord included in the phone box. Most mobile devices now ship with a USB-C cable, but if your Hyundai comes with a standard USB-A connector, look for a high-speed cable. USB cords from Anker typically work properly with Android Auto.
If your Android device is now ready to run Android Auto, the next step involves getting the vehicle ready to run the app as well. To do this, you must first enable the Android Auto connectivity in the vehicle.
The steps might be a little different, but in a 2023 Hyundai, you must tap the Setup option on the infotainment screen and then open the Device Connections section. You should now see an Android Auto menu option. When tapped, it launches a Phone Projection Settings screen that lets you enable Android Auto by clicking a toggle on the screen. Some Hyundai models also allow users to activate the split-screen UI if a wide-resolution display is available.
The carmaker warns that Android Auto can access certain data, such as the Bluetooth device address, the GPS location information, the vehicle direction, and its speed. To run the app, you must provide access to this data.
Once this step is complete, you must connect your phone to the USB port in the car, regardless of the available Android Auto version. The wired support runs on a cable anyway, while the wireless sibling requires the initial setup to be conducted via a wired connection. As such, the phone must be plugged in on the first run, no matter how you’ll use Android Auto.
When the connection to the head unit is detected, the first Android Auto prompts should show up on your screen. Their role is to require certain permissions, such as to access Bluetooth and to show notifications on the mobile device.
After you complete this process, Android Auto should appear on the dashboard screen. You can simply tap the icon to launch the app.
Some Hyundai models come with more than one USB port. For Android Auto, you should typically plug the phone into the port that’s closest to the driver. However, you should consult the car manual for additional information.
The carmaker recommends users remove the Bluetooth pairing between the phone and the car before setting up Android Auto wireless. In other words, if you’ve previously listened to music from the phone via Bluetooth in the car, you should delete the vehicle profile from the Android device. Additionally, you must delete the phone configuration from the car’s Bluetooth settings.
Hyundai cars come with a dedicated Android Auto wireless setting that must be enabled before you can use the app without a cord. On the infotainment screen, tap Setup and expand the Wi-Fi section. Next, look for the option that reads Use Wi-Fi for Phone Projection. Enable it and then plug in the phone to the USB port, as detailed above.
The experience with Android Auto should be pretty straightforward, though Hyundai still has a thing or two to improve in certain models. For some reason, despite offering wireless charging in some vehicles, the carmaker only fitted them with Android Auto wired. As such, drivers must keep their phones plugged in all the time if they want to use Android Auto. The wireless charging option becomes pretty redundant, as the phone charges from the cable anyway.
In some cases, Android Auto doesn’t use the available screen estate either. Theoretically, this can be corrected with a software update, but so far, Hyundai hasn’t said anything about such an improvement. As for the Coolwalk experience on Android Auto, it must be enabled by Google itself. The rollout started in January and takes place in stages for users across the world. Users can’t activate the new design manually.
Hyundai is one of the carmakers that have already adopted Android Auto. Customers get either the wired version or the wireless sibling, depending on the model and trim level.
Setting up Android Auto in a Hyundai car comes down to several important steps, but it should otherwise be a rather straightforward process.
First, you must ensure that your Android device is already fully up-to-date. While it isn’t mandatory, installing the latest operating system updates and Android Auto version is recommended. The most recent releases typically include additional bug fixes and performance improvements, so you should get the best experience with the app.
To run Android Auto, you must use a high-speed cable. Google has special cable recommendations, but as general advice, you should stick with the cord included in the phone box. Most mobile devices now ship with a USB-C cable, but if your Hyundai comes with a standard USB-A connector, look for a high-speed cable. USB cords from Anker typically work properly with Android Auto.
If your Android device is now ready to run Android Auto, the next step involves getting the vehicle ready to run the app as well. To do this, you must first enable the Android Auto connectivity in the vehicle.
The steps might be a little different, but in a 2023 Hyundai, you must tap the Setup option on the infotainment screen and then open the Device Connections section. You should now see an Android Auto menu option. When tapped, it launches a Phone Projection Settings screen that lets you enable Android Auto by clicking a toggle on the screen. Some Hyundai models also allow users to activate the split-screen UI if a wide-resolution display is available.
Once this step is complete, you must connect your phone to the USB port in the car, regardless of the available Android Auto version. The wired support runs on a cable anyway, while the wireless sibling requires the initial setup to be conducted via a wired connection. As such, the phone must be plugged in on the first run, no matter how you’ll use Android Auto.
When the connection to the head unit is detected, the first Android Auto prompts should show up on your screen. Their role is to require certain permissions, such as to access Bluetooth and to show notifications on the mobile device.
After you complete this process, Android Auto should appear on the dashboard screen. You can simply tap the icon to launch the app.
Some Hyundai models come with more than one USB port. For Android Auto, you should typically plug the phone into the port that’s closest to the driver. However, you should consult the car manual for additional information.
The carmaker recommends users remove the Bluetooth pairing between the phone and the car before setting up Android Auto wireless. In other words, if you’ve previously listened to music from the phone via Bluetooth in the car, you should delete the vehicle profile from the Android device. Additionally, you must delete the phone configuration from the car’s Bluetooth settings.
Hyundai cars come with a dedicated Android Auto wireless setting that must be enabled before you can use the app without a cord. On the infotainment screen, tap Setup and expand the Wi-Fi section. Next, look for the option that reads Use Wi-Fi for Phone Projection. Enable it and then plug in the phone to the USB port, as detailed above.
In some cases, Android Auto doesn’t use the available screen estate either. Theoretically, this can be corrected with a software update, but so far, Hyundai hasn’t said anything about such an improvement. As for the Coolwalk experience on Android Auto, it must be enabled by Google itself. The rollout started in January and takes place in stages for users across the world. Users can’t activate the new design manually.