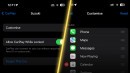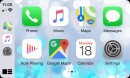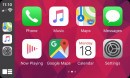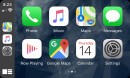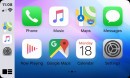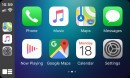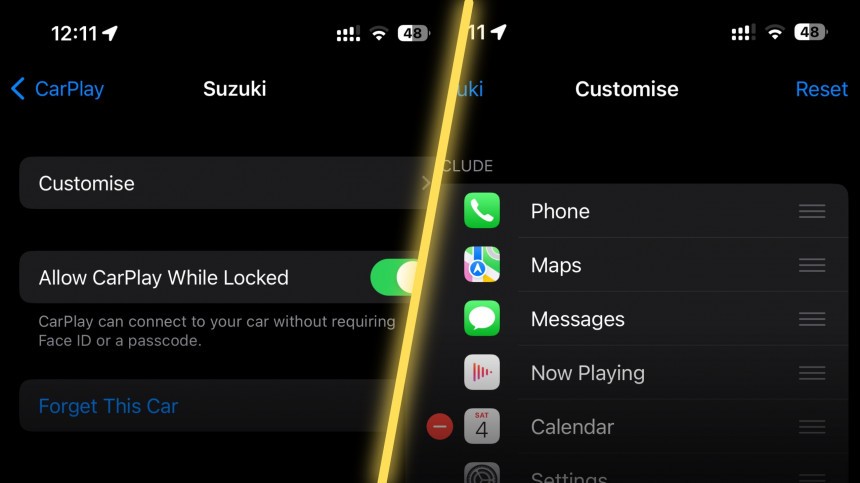Part of Apple’s walled garden, CarPlay comes with several restrictions in place, including on the customization front. Users are only provided with very limited options in terms of wallpapers and home screen management.
Custom wallpapers are not supported in typical Apple style, but CarPlay allows users to replace the default background with an image from a pre-loaded gallery.
Rearranging apps on the home screen and removing certain items from CarPlay is also possible.
Most Apple users expect the home screen management to be allowed right on the CarPlay home unit. Long-pressing an app icon on CarPlay, however, does not allow it to be moved around the screen. Apple only offers such customization options via the iPhone that powers CarPlay, and the menu is buried in a place many users don’t know exists.
Pairing an iPhone with a car head unit creates a new profile in the CarPlay settings. Head over to Settings > General > CarPlay and look for the name of your car.
The profile includes basic options, including a simple customization interface. This is where all the apps are located.
This menu allows users to remove apps from showing up on CarPlay and rearrange them on the home screen. The removed apps can be readded to CarPlay at a later time from the same menu.
Changing the app order on CarPlay comes down to dragging the hamburger icon (the three-line symbol displayed alongside each item) up and down in the list. Certain apps, such as Music, Maps, Messages, and Phone, can’t be removed from CarPlay, but they can be moved to another position in the list.
Starting with the latest version of iOS, Apple allows more apps to be removed from CarPlay, including Podcasts, Calendar, and Audiobooks.
Once you rearrange apps, you can just press the back button in the top left corner of the screen to go back to the previous menu. The new layout should show up on CarPlay when you reconnect the iPhone to the head unit. If you want to go back to the original configuration, head over to the same location and tap the reset button. iOS should then reset the app order to the default settings.
If you want to change the CarPlay wallpaper, this isn’t possible from the iPhone but from the head unit itself. This time, you need to tap the Settings app on CarPlay and then expand the Wallpaper section. Only a set of pre-loaded images are currently allowed. Apple typically adds new backgrounds as part of large iOS updates, but so far, no such changes seem to be on the radar. The only way to use custom wallpapers and your own images on CarPlay is by jailbreaking the iPhone.
Rearranging apps on the home screen and removing certain items from CarPlay is also possible.
Most Apple users expect the home screen management to be allowed right on the CarPlay home unit. Long-pressing an app icon on CarPlay, however, does not allow it to be moved around the screen. Apple only offers such customization options via the iPhone that powers CarPlay, and the menu is buried in a place many users don’t know exists.
Pairing an iPhone with a car head unit creates a new profile in the CarPlay settings. Head over to Settings > General > CarPlay and look for the name of your car.
The profile includes basic options, including a simple customization interface. This is where all the apps are located.
This menu allows users to remove apps from showing up on CarPlay and rearrange them on the home screen. The removed apps can be readded to CarPlay at a later time from the same menu.
Starting with the latest version of iOS, Apple allows more apps to be removed from CarPlay, including Podcasts, Calendar, and Audiobooks.
Once you rearrange apps, you can just press the back button in the top left corner of the screen to go back to the previous menu. The new layout should show up on CarPlay when you reconnect the iPhone to the head unit. If you want to go back to the original configuration, head over to the same location and tap the reset button. iOS should then reset the app order to the default settings.
If you want to change the CarPlay wallpaper, this isn’t possible from the iPhone but from the head unit itself. This time, you need to tap the Settings app on CarPlay and then expand the Wallpaper section. Only a set of pre-loaded images are currently allowed. Apple typically adds new backgrounds as part of large iOS updates, but so far, no such changes seem to be on the radar. The only way to use custom wallpapers and your own images on CarPlay is by jailbreaking the iPhone.