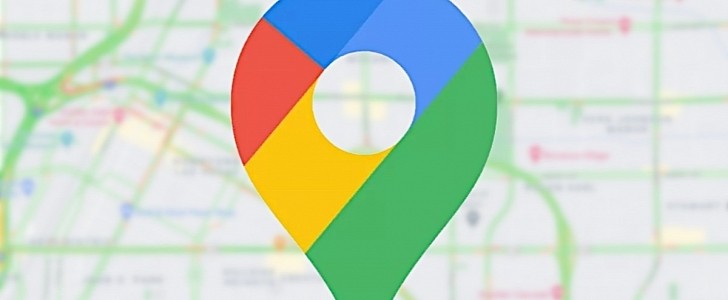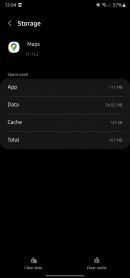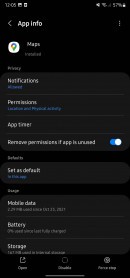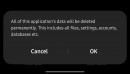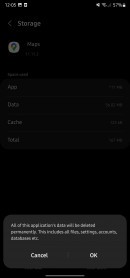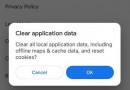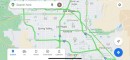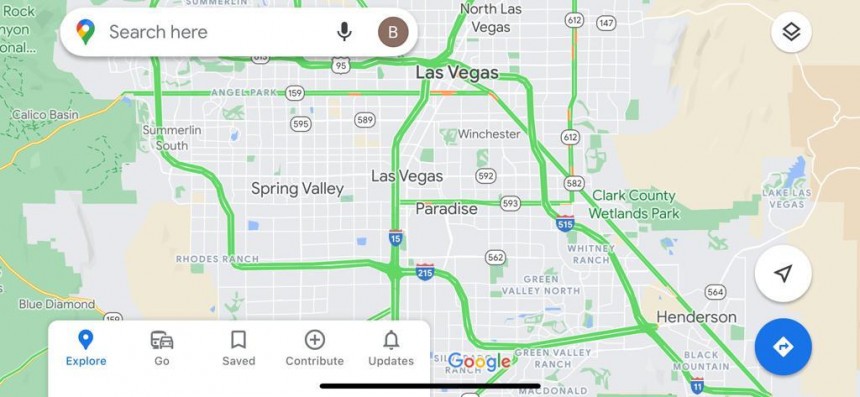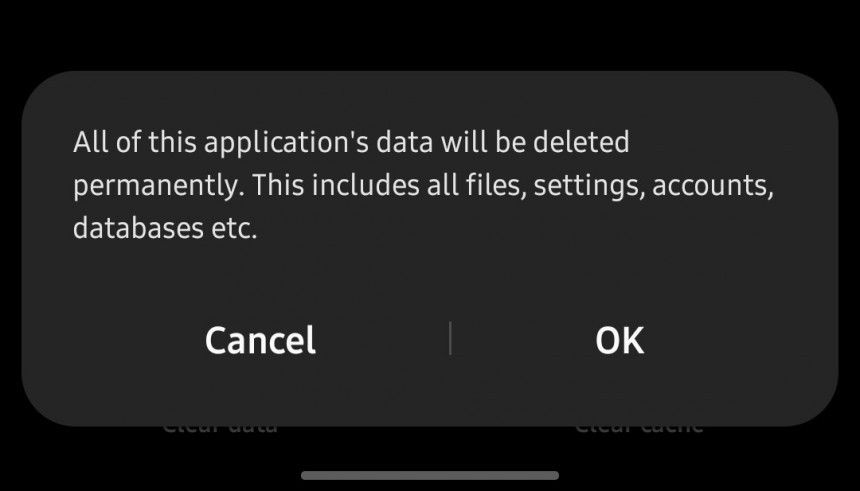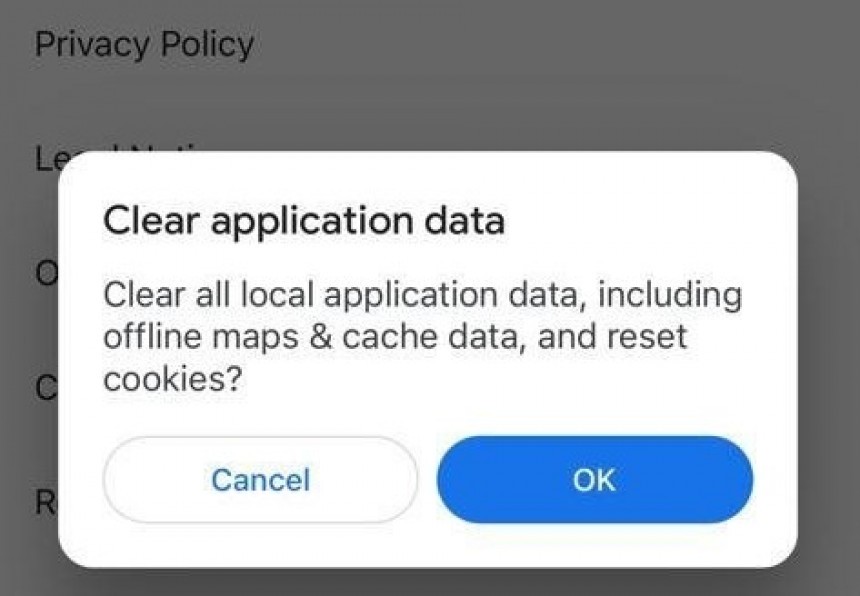Millions of users out there turn to Google Maps for navigation instructions on a regular basis, and needless to say, they run the app on Android, iPhone, Android Auto, or CarPlay.
As everybody knows already, Google Maps is a highly complex piece of software, and despite the Mountain View-based search giant struggling to polish the experience on all platforms, app issues aren’t that uncommon.
However, the more you use the app, the bigger the likelihood of coming across a glitch, and more often than not, this ends either with a crash or with increased loading or route generating times.
In other words, Google Maps is getting much slower, and this typically happens when the app ends up storing an insane amount of data based on your previous activity.
And today, we’re going to highlight the recommended ways to deal with this shortcoming.
This means that by deleting the saved data, you lose all this information, though Google Maps will almost certainly feel like a new app afterward.
In case Google Maps takes too long to load, the first one to blame is the latest app update. As a result, you just need to uninstall the most recent version installed on the device, and going back to the original app version is one easy way to do this.
On Android, it all comes down to just a few steps. Open the Settings screen and then look for Apps > Google Maps > More > Uninstall updates.
Once you do this, Google Maps should return to the original app version, but once you launch the Google Play Store, the update to the latest release should be automatically downloaded and installed on your device. This means you won’t be missing the latest improvements released by Google.
If this doesn’t work, you need to remove the data we mentioned earlier. This includes both the cache and the cookies stored on your device, and to do this on Android, you just need to go to Apps > Google Maps > Storage> Clear data.
However, Google has found a way to implement a method to clear the app data, so once again, you can remove the cache and the cookies with just a few taps.
This time, you need to open Google Maps, tap your profile picture and then go to Settings > About, terms & privacy > Clear application data.
Just like on Android, following these steps means you’re going to lose the search suggestions and the rest of the activity stored within the app, but if you’re trying to make Google Maps feel snappier, this is the first recommended workaround.
Following the recommendations mentioned above should also help deal with similar problems on Android Auto and CarPlay, given the Google Maps version running on the two is actually a mirrored sibling powered by the mobile device.
If nothing works and Google Maps still feels very slow, you can try updating to the latest version or removing the app completely from your device and then re-installing it from the app store.
Of course, if you can’t still get Google Maps to run the way it should, reaching out to Google for support is the ultimate option, though more often than not, you’ll be recommended to follow the aforementioned steps anyway.
However, the more you use the app, the bigger the likelihood of coming across a glitch, and more often than not, this ends either with a crash or with increased loading or route generating times.
In other words, Google Maps is getting much slower, and this typically happens when the app ends up storing an insane amount of data based on your previous activity.
And today, we’re going to highlight the recommended ways to deal with this shortcoming.
How to make Google Maps faster on Android
First and foremost, it’s important to understand precisely what you need to do. Google Maps is sometimes getting slower due to all the data that it stores on your device, and this includes shared and saved locations, as well as the rest of your activity within the app.This means that by deleting the saved data, you lose all this information, though Google Maps will almost certainly feel like a new app afterward.
In case Google Maps takes too long to load, the first one to blame is the latest app update. As a result, you just need to uninstall the most recent version installed on the device, and going back to the original app version is one easy way to do this.
On Android, it all comes down to just a few steps. Open the Settings screen and then look for Apps > Google Maps > More > Uninstall updates.
If this doesn’t work, you need to remove the data we mentioned earlier. This includes both the cache and the cookies stored on your device, and to do this on Android, you just need to go to Apps > Google Maps > Storage> Clear data.
How to make Google Maps faster on iPhone
Given it’s Apple’s walled garden we’re talking about here, dealing with increased loading times isn’t as easy as on Android.However, Google has found a way to implement a method to clear the app data, so once again, you can remove the cache and the cookies with just a few taps.
This time, you need to open Google Maps, tap your profile picture and then go to Settings > About, terms & privacy > Clear application data.
Following the recommendations mentioned above should also help deal with similar problems on Android Auto and CarPlay, given the Google Maps version running on the two is actually a mirrored sibling powered by the mobile device.
If nothing works and Google Maps still feels very slow, you can try updating to the latest version or removing the app completely from your device and then re-installing it from the app store.
Of course, if you can’t still get Google Maps to run the way it should, reaching out to Google for support is the ultimate option, though more often than not, you’ll be recommended to follow the aforementioned steps anyway.