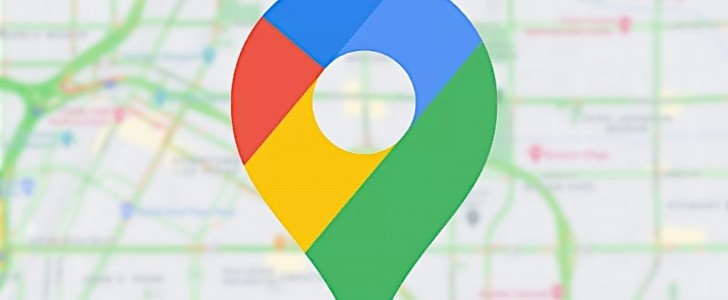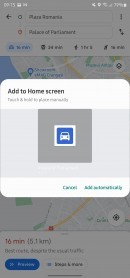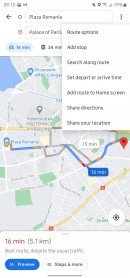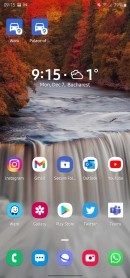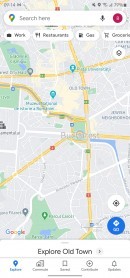Let’s admit it, Google Maps makes our lives substantially easier, as it provides us with straightforward navigation directions to pretty much any location out there.
For drivers, this is something incredibly useful, especially when going to places they’ve never been to before. And what’s more, Google Maps has been updated with an arsenal of features that make sense behind the wheel, such as integration with Google Assistant and audio alerts, both of which are supposed to reduce distraction.
Most people use Google Maps for navigation, but on the other hand, the mobile apps also come with extra capabilities making the whole thing more straightforward.
For example, if you use an Android device for navigating with Google Maps, you can pin your favorite route to the home screen and then instantly start getting directions to the pre-defined address with just a tap. Here’s how it works.
Everything is much faster, and it only takes one tap, as clicking the icon on the home screen launches Google Maps with the navigation already configured to the address you previously defined.
So, for example, if you use Google Maps to go from home to the office and the other way around every day, you can just pin both routes to the home screen, and when getting behind the wheel, just tap the one you need to start the navigation faster.
This feature is only available on Android devices, as Apple’s walled garden does not allow such items to be pinned to the home screen on the iPhone.
First and foremost, make sure you are running the latest Google Maps version on your Android device.
Next, launch the app and tap the Go button to set up the navigation. Choose a destination, select the car icon from the bar at the top of the screen, and then you should see a summary of the found routes, letting you choose which one you want to use for the drive.
What you need to do next is to click the three-dot icon in the top right corner (the one that provides you with additional options for the route) and then tap the Add route to Home screen entry.
You should now see a preview of the icon that’ll be added to your home screen, along with an Add automatically button in the lower part of the dialog. You can also long-press the icon to add it to the home screen manually and choose where to place it.
By default, the shortcut uses the destination as the name of the icon, but depending on the Android launcher you installed on the device, you can later rename it to anything you’d want.
Needless to say, you can create as many shortcuts as you want, though they’ll be given the same icon (again, you can change it with anything you want depending on the Android launcher you use). One way to make the whole thing more convenient with several shortcuts is to group them in just one folder, each with an appropriate icon that would clearly indicate its purpose, such as a house icon for the one getting you home.
Most people use Google Maps for navigation, but on the other hand, the mobile apps also come with extra capabilities making the whole thing more straightforward.
For example, if you use an Android device for navigating with Google Maps, you can pin your favorite route to the home screen and then instantly start getting directions to the pre-defined address with just a tap. Here’s how it works.
Why you should pin favorite routes to the home screen
The purpose of this feature is as simple as it could be: by pinning a specific route to your Android home screen, you no longer need to launch Google Maps, write down the address, and then start the navigation.Everything is much faster, and it only takes one tap, as clicking the icon on the home screen launches Google Maps with the navigation already configured to the address you previously defined.
So, for example, if you use Google Maps to go from home to the office and the other way around every day, you can just pin both routes to the home screen, and when getting behind the wheel, just tap the one you need to start the navigation faster.
This feature is only available on Android devices, as Apple’s walled garden does not allow such items to be pinned to the home screen on the iPhone.
How to add a route to the Android home screen
Using this feature is incredibly easy, though it’s not as straightforward as you’d expect it to be, as Google has included it under the route options menu when setting up the navigation.First and foremost, make sure you are running the latest Google Maps version on your Android device.
Next, launch the app and tap the Go button to set up the navigation. Choose a destination, select the car icon from the bar at the top of the screen, and then you should see a summary of the found routes, letting you choose which one you want to use for the drive.
What you need to do next is to click the three-dot icon in the top right corner (the one that provides you with additional options for the route) and then tap the Add route to Home screen entry.
You should now see a preview of the icon that’ll be added to your home screen, along with an Add automatically button in the lower part of the dialog. You can also long-press the icon to add it to the home screen manually and choose where to place it.
By default, the shortcut uses the destination as the name of the icon, but depending on the Android launcher you installed on the device, you can later rename it to anything you’d want.
Needless to say, you can create as many shortcuts as you want, though they’ll be given the same icon (again, you can change it with anything you want depending on the Android launcher you use). One way to make the whole thing more convenient with several shortcuts is to group them in just one folder, each with an appropriate icon that would clearly indicate its purpose, such as a house icon for the one getting you home.