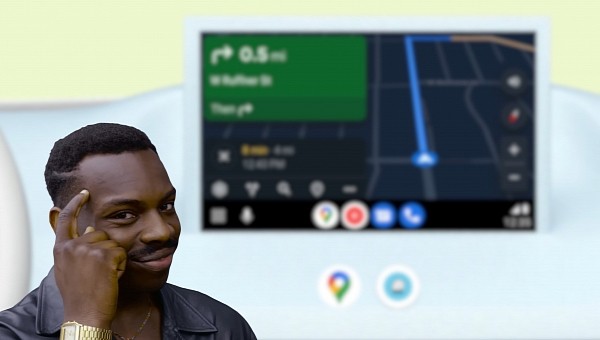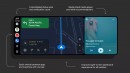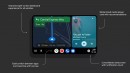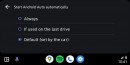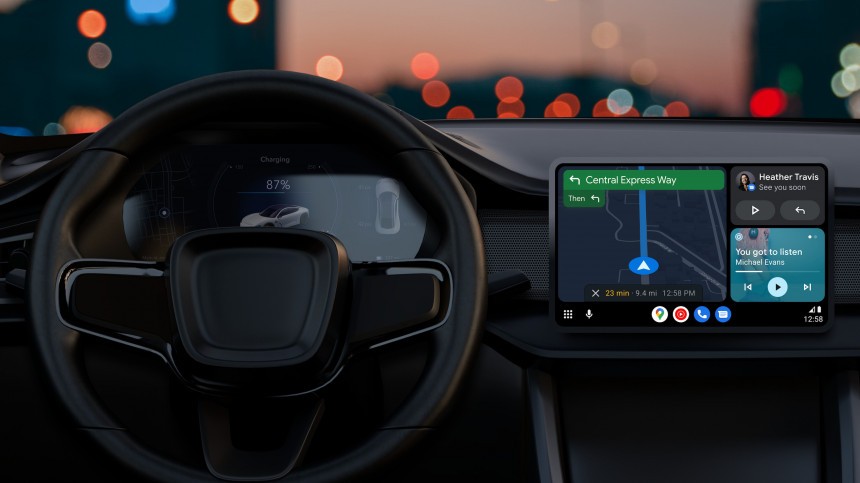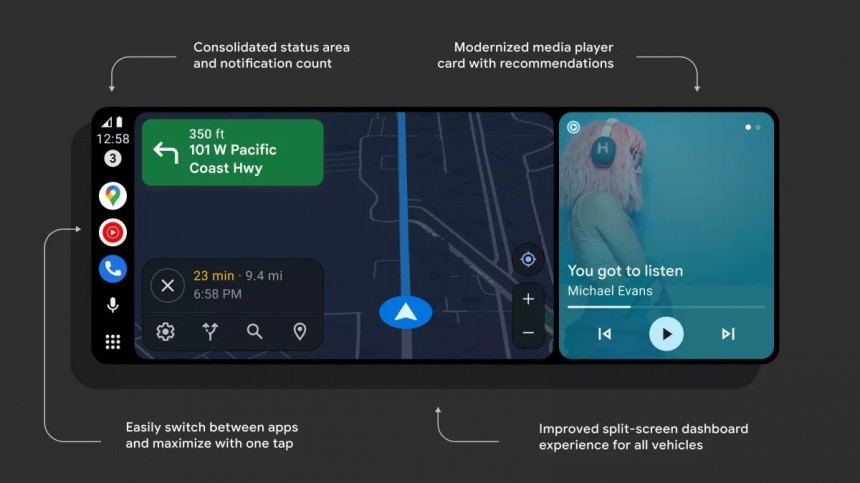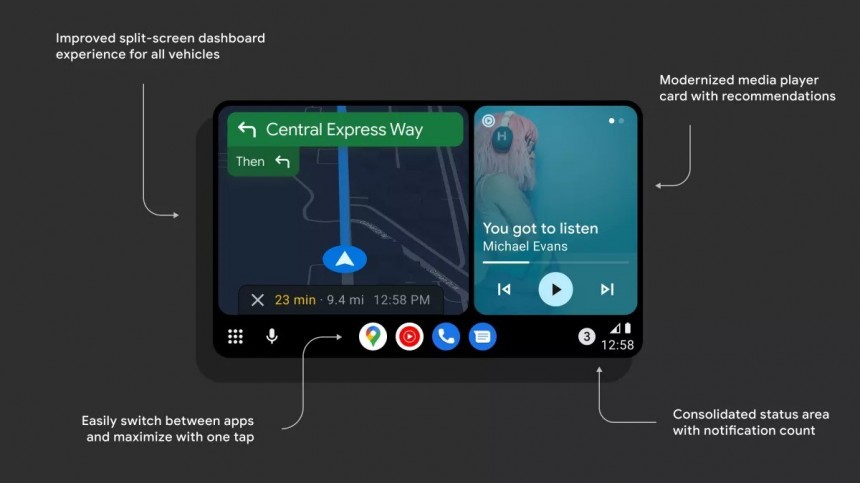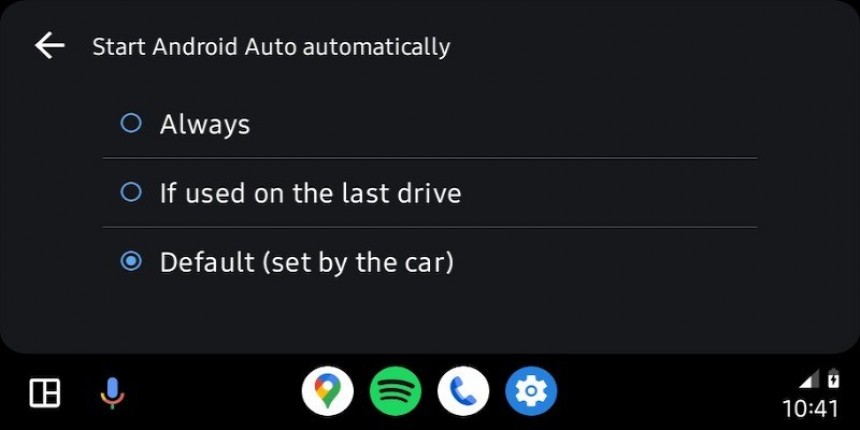Google tried to make the experience with Android Auto more straightforward and convenient in several ways. One of them is the automatic launch of the app when a phone is connected to the head unit.
According to the existing settings, Android Auto can also load the navigation app, most often Google Maps, without any user input.
This means that whenever you get behind the wheel and the connection between the mobile device and the head unit is established, Google Maps on Android Auto should load on the screen.
Users have been asking for a way to disable the navigation from loading automatically for a long time. Google itself revealed this is the intended behavior, as the whole idea is to make the experience more straightforward for the driver.
Google’s design makes sense for some users, but it does not when it comes to drivers who don’t need navigation. Many Android Auto users rely on the app for listening to music or podcasts or handling their phone calls and messages with voice commands while driving.
As such, Google would have to provide settings to disable the navigation from automatically loading in vehicles when Android Auto fires up.
Carmakers themselves can configure how they want the Android Auto and CarPlay implementation in their vehicles to work. In my car, for instance, Android Auto does not launch automatically when I connect the phone to the head unit. Neither does CarPlay, as the parent company’s default settings force the media receiver to stay on the default home screen even when Android Auto is detected.
Other carmakers chose a different approach. If the mobile device is plugged in, Android Auto and CarPlay fire up automatically regardless of what you do on the screen.
This model makes more sense in the case of vehicles where built-in navigation and embedded music services do not exist. As such, carmakers rely heavily on Android Auto and CarPlay for such capabilities, therefore this automatic behavior is the preferred configuration.
If the media receiver does not allow it to load automatically, then Android Auto just displays its icon on the home screen. Users then need to manually launch the app.
If you don’t want to use Android Auto every time you drive, especially if you’d rather stick with the pre-loaded navigation, this configuration is the right way to go.
Needless to say, if you’d rather use Waze or Google Maps on the screen in the cabin, having Android Auto load automatically is the preferred behavior.
The default setting is the one that makes perfect sense. Android Auto uses the startup instructions provided by the car. If the vehicle doesn’t allow it to launch automatically, Android Auto aligns with these settings.
On the other hand, it can also overwrite the default profile and start automatically regardless of the vehicle configuration. This is possible with two different options.
The first option you get is to enable Android Auto to always start automatically. This means the application fires up as soon as you plug in the Android device, no matter if you used it before or not. This is the right setting for users who want Android Auto on the car’s screen every time they drive. If Google Maps and Waze are a must-have for you, this is the right way to go. The same thing for people who want to listen to Spotify through Android Auto and those interested in handling voice calls and messages with Google Assistant.
Second of all, Google implemented an option that allows Android Auto to launch only if it was used on the previous drive. This provides users with more control over the app starts, as Android Auto loads only if the app was running when you previously turned off the engine.
In theory, this is another way of disabling its automatic startup behavior. Google’s intention is to provide a little bit more consistency, as Android Auto can run or not based on your previous configuration. You should use this option especially if you don’t want to use Android Auto on every drive. More often than not, however, you’ll have to start the app manually by tapping its icon on the home screen.
All these settings are available in the Android Auto settings screen right on the head unit. You can find them in the “Start Android Auto automatically” section if you’re running an up-to-date version of the app. The most recent build at the time of writing is Android Auto 9.0.
This means that whenever you get behind the wheel and the connection between the mobile device and the head unit is established, Google Maps on Android Auto should load on the screen.
Users have been asking for a way to disable the navigation from loading automatically for a long time. Google itself revealed this is the intended behavior, as the whole idea is to make the experience more straightforward for the driver.
Google’s design makes sense for some users, but it does not when it comes to drivers who don’t need navigation. Many Android Auto users rely on the app for listening to music or podcasts or handling their phone calls and messages with voice commands while driving.
As such, Google would have to provide settings to disable the navigation from automatically loading in vehicles when Android Auto fires up.
How Android Auto starts in cars
Android Auto instructs Google Maps to start when the app launches. But on the other hand, the way the app runs depends on the car configuration.Carmakers themselves can configure how they want the Android Auto and CarPlay implementation in their vehicles to work. In my car, for instance, Android Auto does not launch automatically when I connect the phone to the head unit. Neither does CarPlay, as the parent company’s default settings force the media receiver to stay on the default home screen even when Android Auto is detected.
Other carmakers chose a different approach. If the mobile device is plugged in, Android Auto and CarPlay fire up automatically regardless of what you do on the screen.
This model makes more sense in the case of vehicles where built-in navigation and embedded music services do not exist. As such, carmakers rely heavily on Android Auto and CarPlay for such capabilities, therefore this automatic behavior is the preferred configuration.
The best settings
Choosing the best settings comes down to how you want to run the app. By default, Android Auto aligns with the vehicle settings.If the media receiver does not allow it to load automatically, then Android Auto just displays its icon on the home screen. Users then need to manually launch the app.
If you don’t want to use Android Auto every time you drive, especially if you’d rather stick with the pre-loaded navigation, this configuration is the right way to go.
Needless to say, if you’d rather use Waze or Google Maps on the screen in the cabin, having Android Auto load automatically is the preferred behavior.
How to configure Android Auto startup settings
Android Auto now comes with dedicated settings to let you decide the startup mode when you connect an Android smartphone to the car’s head unit.The default setting is the one that makes perfect sense. Android Auto uses the startup instructions provided by the car. If the vehicle doesn’t allow it to launch automatically, Android Auto aligns with these settings.
On the other hand, it can also overwrite the default profile and start automatically regardless of the vehicle configuration. This is possible with two different options.
The first option you get is to enable Android Auto to always start automatically. This means the application fires up as soon as you plug in the Android device, no matter if you used it before or not. This is the right setting for users who want Android Auto on the car’s screen every time they drive. If Google Maps and Waze are a must-have for you, this is the right way to go. The same thing for people who want to listen to Spotify through Android Auto and those interested in handling voice calls and messages with Google Assistant.
In theory, this is another way of disabling its automatic startup behavior. Google’s intention is to provide a little bit more consistency, as Android Auto can run or not based on your previous configuration. You should use this option especially if you don’t want to use Android Auto on every drive. More often than not, however, you’ll have to start the app manually by tapping its icon on the home screen.
All these settings are available in the Android Auto settings screen right on the head unit. You can find them in the “Start Android Auto automatically” section if you’re running an up-to-date version of the app. The most recent build at the time of writing is Android Auto 9.0.