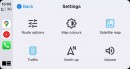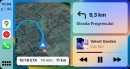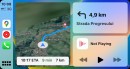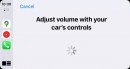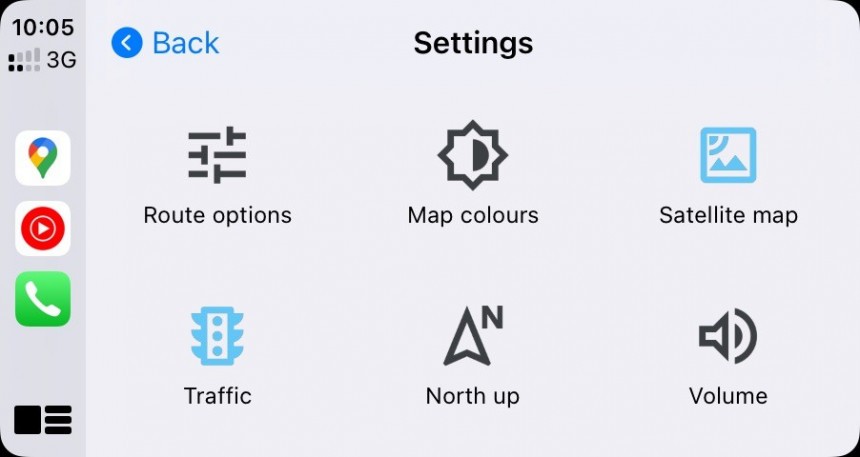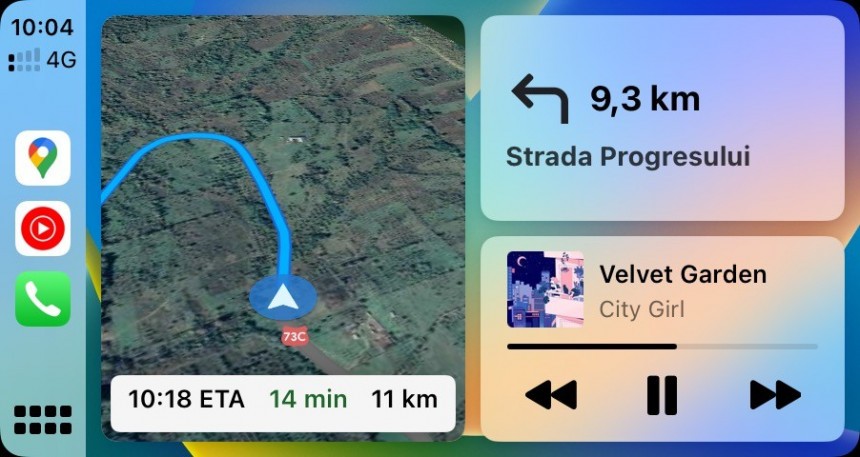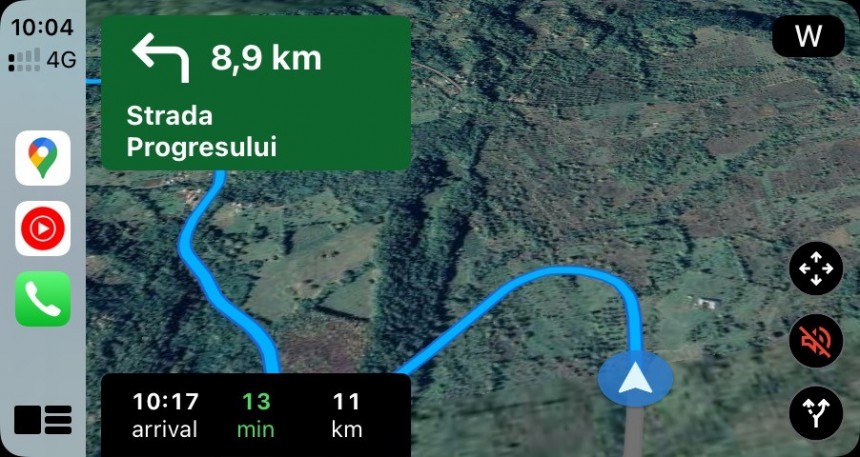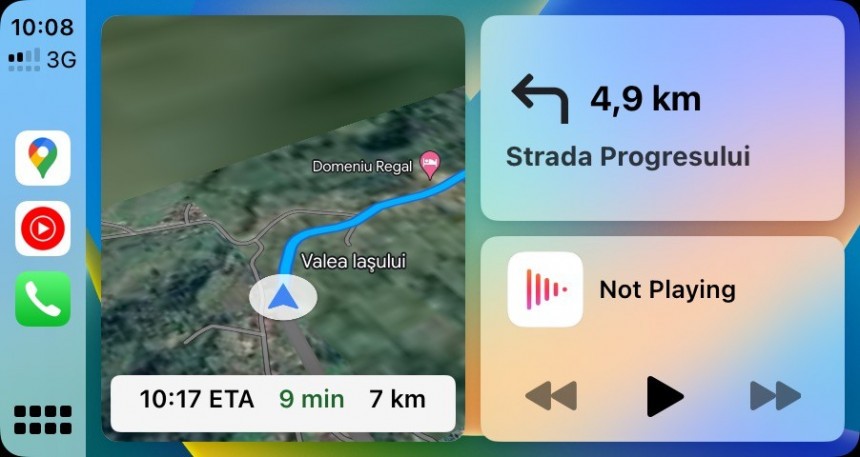In theory, the first stop for any Apple user in search of a powerful navigation app should be Apple Maps. As the default mapping service on any Apple product, Apple Maps is often considered a top alternative to Google Maps, especially as the iPhone maker keeps investing in new capabilities.
On the other hand, it's also not a secret that Apple Maps often leaves a lot to be desired. The lack of certain essential features, as well as the limited availability of major updates (including the DCE), pushes many Apple users to Google Maps.
Needless to say, Google is more than happy to provide users with navigation capabilities, both on the iPhone and on CarPlay.
The Mountain View-based search behemoth has always tried to bring Google Maps closer to users and align the application with their expectations. As such, it comes with full CarPlay integration and can run in full-screen mode and on the Dashboard (side by side with other applications).
Using Google Maps is typically as easy as 1-2-3, but on the other hand, if you want to make the most of the application, you must absolutely know these five tricks available on CarPlay.
The trip time uses a color-coded approach, so depending on traffic conditions, you can see the text in either red or green.
The chosen colors are pretty straightforward, so when Google Maps shows a green trip time, it means you're not expected to experience any slowdowns at all. On the other hand, if the text uses red, then you're very likely to encounter traffic jams that could eventually impact the ETA.
It's worth knowing that the text color is dynamic, so it might change while driving as the traffic conditions improve or become worse.
The Dashboard provides the navigation app with the biggest screen estate, while the audio app, such as Apple Music or Spotify, and phone calls use the remaining cards.
Google Maps was one of the first apps to land on the Dashboard, but more importantly, it comes with almost its entire feature set to the multi-view screen. As such, you can also enable the satellite maps on the Dashboard, so you won't have to switch to full-screen mode for this view.
Once you enable the satellite mode in the full version of Google Maps, the same mode is activated on the Dashboard too.
Google wanted to simplify the experience on CarPlay for a good reason: drivers shouldn't look at the screen for too long.
As such, if you want to see traffic data on Google Maps, open the settings screen and look for the traffic icon. You won't have any options, so a simple tap enables it, while a second one disables the traffic information.
If you can't tell whether traffic is activated, here's a tip: when the icon is blue, then Google Maps also displays traffic information on the map.
On the one hand, whenever Google Maps speaks the next-turn information, you can press the volume up and down buttons on the steering wheel to adjust the volume.
At the same time, you can also go to settings and tap the volume icon for the same adjustments. When you tap this icon, Google Maps no longer needs you to wait for the app to speak the instructions.
As you can see in the screenshot here, Google Maps failed to load the entire map on my CarPlay Dashboard, so a small part is blurry, making it impossible to see the street names and other data.
The cause is a spotty cellular reception, as I was driving in a region where the mobile signal keeps dropping every now and then.
You don't have to do anything to fix Google Maps, as the application automatically downloads the maps and restores the typical data when the data connection is restored.
On the other hand, you can't change these settings on CarPlay, so you must tweak the vehicle icon on the iPhone.
To do this, you must first enable the navigation in the app and then tap the blue arrow before starting the journey. You are then provided with multiple options that will also migrate to CarPlay when the next trip starts.
Needless to say, Google is more than happy to provide users with navigation capabilities, both on the iPhone and on CarPlay.
The Mountain View-based search behemoth has always tried to bring Google Maps closer to users and align the application with their expectations. As such, it comes with full CarPlay integration and can run in full-screen mode and on the Dashboard (side by side with other applications).
Using Google Maps is typically as easy as 1-2-3, but on the other hand, if you want to make the most of the application, you must absolutely know these five tricks available on CarPlay.
A hint at traffic conditions
When you run Google Maps on CarPlay and the navigation is enabled, the application displays the ETA, the trip time, and the distance to the destination.The trip time uses a color-coded approach, so depending on traffic conditions, you can see the text in either red or green.
The chosen colors are pretty straightforward, so when Google Maps shows a green trip time, it means you're not expected to experience any slowdowns at all. On the other hand, if the text uses red, then you're very likely to encounter traffic jams that could eventually impact the ETA.
It's worth knowing that the text color is dynamic, so it might change while driving as the traffic conditions improve or become worse.
Satellite navigation on the Dashboard
As I said earlier, Google Maps comes with full support for CarPlay, so it also supports the Dashboard. Like Android Auto Coolwalk, the CarPlay Dashboard allows users to run multiple apps side-by-side on the same screen.The Dashboard provides the navigation app with the biggest screen estate, while the audio app, such as Apple Music or Spotify, and phone calls use the remaining cards.
Google Maps was one of the first apps to land on the Dashboard, but more importantly, it comes with almost its entire feature set to the multi-view screen. As such, you can also enable the satellite maps on the Dashboard, so you won't have to switch to full-screen mode for this view.
Once you enable the satellite mode in the full version of Google Maps, the same mode is activated on the Dashboard too.
The traffic toggle
Compared to the mobile device, where you can change more settings and activate traffic information and other data, the CarPlay version is obviously more limited.Google wanted to simplify the experience on CarPlay for a good reason: drivers shouldn't look at the screen for too long.
As such, if you want to see traffic data on Google Maps, open the settings screen and look for the traffic icon. You won't have any options, so a simple tap enables it, while a second one disables the traffic information.
If you can't tell whether traffic is activated, here's a tip: when the icon is blue, then Google Maps also displays traffic information on the map.
Adjusting voice navigation volume
There are two ways to adjust the voice navigation volume in Google Maps.On the one hand, whenever Google Maps speaks the next-turn information, you can press the volume up and down buttons on the steering wheel to adjust the volume.
At the same time, you can also go to settings and tap the volume icon for the same adjustments. When you tap this icon, Google Maps no longer needs you to wait for the app to speak the instructions.
The blurry map
When route guidance is enabled in Google Maps, but the map doesn’t seem to load correctly, it all comes down to your Internet connection.As you can see in the screenshot here, Google Maps failed to load the entire map on my CarPlay Dashboard, so a small part is blurry, making it impossible to see the street names and other data.
The cause is a spotty cellular reception, as I was driving in a region where the mobile signal keeps dropping every now and then.
You don't have to do anything to fix Google Maps, as the application automatically downloads the maps and restores the typical data when the data connection is restored.
The extra tip: change the car icon on your iPhone
By default, Google Maps uses the well-known blue arrow to display your location on the map. Compared to Waze, which provides many options on this front, Google Maps has very limited settings.On the other hand, you can't change these settings on CarPlay, so you must tweak the vehicle icon on the iPhone.
To do this, you must first enable the navigation in the app and then tap the blue arrow before starting the journey. You are then provided with multiple options that will also migrate to CarPlay when the next trip starts.