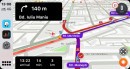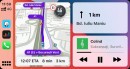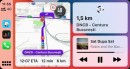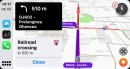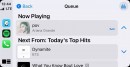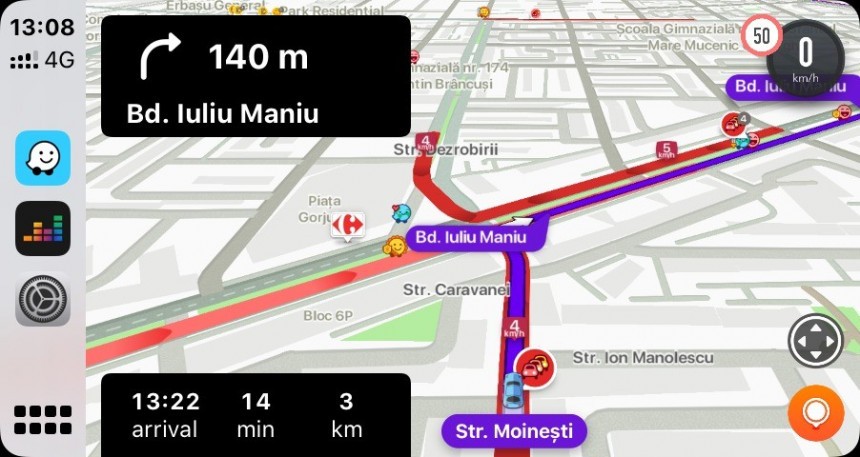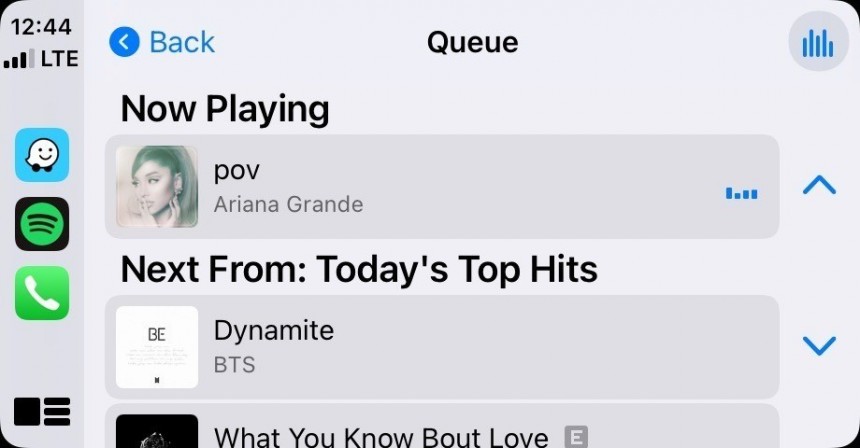Apple CarPlay is often considered the more stable alternative to Google’s Android Auto. One factor that fuels this comparison is Apple’s famous walled garden, as the company provides users with limited customization options.
Theoretically, it’s the right approach for beginners or users who are just fine with the default configuration. Apple chooses the settings that fit the majority of users, so CarPlay just works most of the time without major bugs whatsoever.
In practice, tech-savvy users end up frustrated they’re not provided with more customization freedom. Sure, they can always jailbreak their iPhones and get access to options they didn’t know existed, but this isn’t by any means everybody’s cup of tea.
Despite Apple’s controversial approach, CarPlay still comes with options that some users hardly discover. All of them eventually upgrade the experience with the app, allowing them to get the most out of CarPlay in their vehicles.
Obviously, not everybody wants to use the digital assistant in the car. But those who do get access to capabilities that wouldn’t otherwise be available.
The voice commands allow drivers to perform plenty of things hands-free. One of the most useful commands allows Siri to configure the navigation directly to the driver’s home.
Apple Maps learns your frequent locations, and once users define their home and work locations, Siri can use the information for certain features. As such, you can request Siri generate route guidance as you head home without providing an address.
Just say “Hey, Siri, give me directions home,” and the digital assistant should configure the navigation to your address.
Including navigation apps, that is. Google Maps, Waze, and most other high-profile navigation solutions out there already support this CarPlay feature.
One thing you need to know about navigation apps on the Dashboard is how CarPlay knows which one it must show on the screen. The navigation card on the Dashboard always displays the last used navigation app.
In other words, if you use Waze to drive to a destination, the next time you launch CarPlay, the same app shows up in the navigation card. Switching to an alternative solution is easy, as you just have to launch it once.
Regarding playing music, you should try to be as specific as possible with what you want to listen to.
For example, instead of saying “Hey, Siri, play Yellow Submarine,” you should try to say “Hey, Siri, play Yellow Submarine by Beatles.” This way, you narrow the options when it comes to its search results, so Siri should always play the right song.
This trick comes in handy, particularly when you want to listen to a song with a generic name.
CarPlay does not show any weather details but is still able to tell you the forecast. Once again, the magic comes down to Siri – this is the reason the digital assistant is required on CarPlay. Siri replaces many features available on Android Auto, so you can access them with voice commands.
To get the weather forecast on CarPlay, just ask Siri “What’s the weather for today?” The digital assistant should then tell you the forecast.
On an iPhone 14, taking a screenshot requires the user to press the side button and the volume up button at the same time. The screenshot is automatically saved to the gallery.
The same thing on CarPlay. When the iPhone is connected to the head unit in the car, press the side and the volume up buttons simultaneously to take a screenshot. The image is then saved to the Photos app.
When CarPlay is running and you use the screenshot button combination, iOS takes two screen captures, one for the iPhone and another for the car screen. Both images are saved in the same place, so you can then choose which one to keep. If you ignore the popup on the mobile screen, both images are saved to the gallery.
In practice, tech-savvy users end up frustrated they’re not provided with more customization freedom. Sure, they can always jailbreak their iPhones and get access to options they didn’t know existed, but this isn’t by any means everybody’s cup of tea.
Despite Apple’s controversial approach, CarPlay still comes with options that some users hardly discover. All of them eventually upgrade the experience with the app, allowing them to get the most out of CarPlay in their vehicles.
“Directions home”
Siri is an integral part of the CarPlay experience, so Apple made it mandatory for the app. You can’t enable CarPlay without first setting up Siri.Obviously, not everybody wants to use the digital assistant in the car. But those who do get access to capabilities that wouldn’t otherwise be available.
The voice commands allow drivers to perform plenty of things hands-free. One of the most useful commands allows Siri to configure the navigation directly to the driver’s home.
Apple Maps learns your frequent locations, and once users define their home and work locations, Siri can use the information for certain features. As such, you can request Siri generate route guidance as you head home without providing an address.
Just say “Hey, Siri, give me directions home,” and the digital assistant should configure the navigation to your address.
Navigation apps on the Dashboard
Like the new Coolwalk view in Android Auto, the CarPlay Dashboard allows users to run multiple apps side by side.Including navigation apps, that is. Google Maps, Waze, and most other high-profile navigation solutions out there already support this CarPlay feature.
One thing you need to know about navigation apps on the Dashboard is how CarPlay knows which one it must show on the screen. The navigation card on the Dashboard always displays the last used navigation app.
In other words, if you use Waze to drive to a destination, the next time you launch CarPlay, the same app shows up in the navigation card. Switching to an alternative solution is easy, as you just have to launch it once.
Be very specific with what you what to listen to
Voice commands are essential to fight distraction behind the wheel. However, as some drivers learn the hard way, Siri occasionally fails to do what it’s being told.Regarding playing music, you should try to be as specific as possible with what you want to listen to.
For example, instead of saying “Hey, Siri, play Yellow Submarine,” you should try to say “Hey, Siri, play Yellow Submarine by Beatles.” This way, you narrow the options when it comes to its search results, so Siri should always play the right song.
This trick comes in handy, particularly when you want to listen to a song with a generic name.
Get the weather forecast
The old version of Android Auto displayed the weather information in the status bar, while the new release comes with a dedicated weather card on portrait screens.CarPlay does not show any weather details but is still able to tell you the forecast. Once again, the magic comes down to Siri – this is the reason the digital assistant is required on CarPlay. Siri replaces many features available on Android Auto, so you can access them with voice commands.
To get the weather forecast on CarPlay, just ask Siri “What’s the weather for today?” The digital assistant should then tell you the forecast.
Take a screenshot
Taking a screenshot on CarPlay is a lot easier than on Android Auto. Thanks to the iPhone integration, if you want to take a screenshot on CarPlay, you can use the same shortcut as on iOS.On an iPhone 14, taking a screenshot requires the user to press the side button and the volume up button at the same time. The screenshot is automatically saved to the gallery.
The same thing on CarPlay. When the iPhone is connected to the head unit in the car, press the side and the volume up buttons simultaneously to take a screenshot. The image is then saved to the Photos app.
When CarPlay is running and you use the screenshot button combination, iOS takes two screen captures, one for the iPhone and another for the car screen. Both images are saved in the same place, so you can then choose which one to keep. If you ignore the popup on the mobile screen, both images are saved to the gallery.